Độ sáng màn hình máy tính cần thường xuyên được điều chỉnh để phù hợp với điều kiện ánh sáng để không ảnh hưởng xấu đến mắt. Có rất nhiều cách đơn giản để điều chỉnh độ sáng màn hình trên Win 7. Cùng CMC Distribution tìm hiểu qua bài viết này nhé!
Chỉnh độ sáng màn hình trên Win 7 của laptop bằng bàn phím
Chỉnh sáng bằng bàn phím là cách đơn giản nhất được nhiều người sử dụng. Cách này thường áp dụng với laptop hoặc bàn phím cho máy để bàn có tích hợp các phím chỉnh sáng. Phím chỉnh sáng thường có biểu tượng như bông tuyết hoặc bóng đèn.

Để tăng giảm độ sáng cho màn hình, người dùng nhấn giữ tổ hợp phím Fn và phím chỉnh sáng. Tùy vào điều kiện ánh sáng tự nhiên mà điều chỉnh độ sáng màn hình cho phù hợp.
Chỉnh độ sáng màn hình trên Laptop bằng thanh trượt Brightness
Lưu ý: Sử dụng thanh trượt Brightness để điều chỉnh ánh sáng chỉ thực hiện được trên laotop.
Bước 1: Nhấn chuột vào biểu tượng Power Options trên khay hệ thống (System Tray). Dùng chuột kéo để điều chỉnh độ sáng. Nếu biểu tượng Power Options không hiển thị trên khay hệ thống, nhấn chọn Control Panel trên Start Menu. Sau đó chọn Power Options.

Bước 2: Chọn liên kết Adjust screen brightness để mở cửa sổ Power Options.
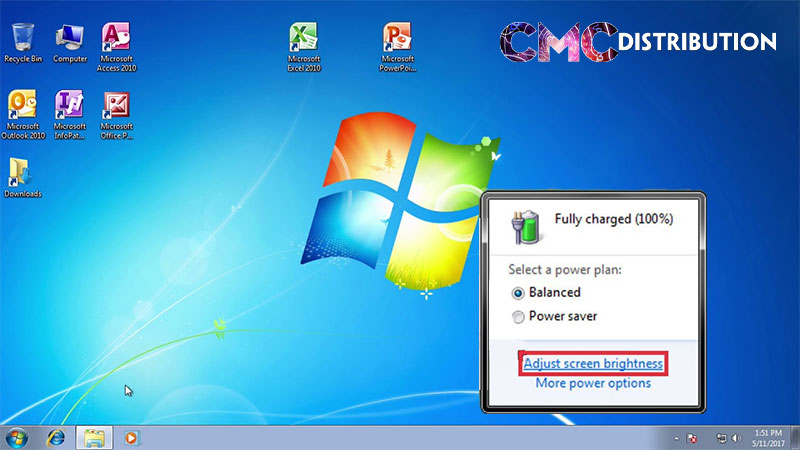
Bước 3: Tại thanh Screen brightness, dùng chuột để điều chỉnh độ sáng theo ý người dùng.
Khôi phục thanh trượt độ sáng Brightness Slider bị mất
Để khôi phục thanh trượt Brightness Slider bị mất, người dùng cần thực hiện theo những bước sau:
Bước 1: Chọn Start Menu, tại khung Search nhập devmgmt.msc, sau đó nhấn Enter để mở Device Manager.
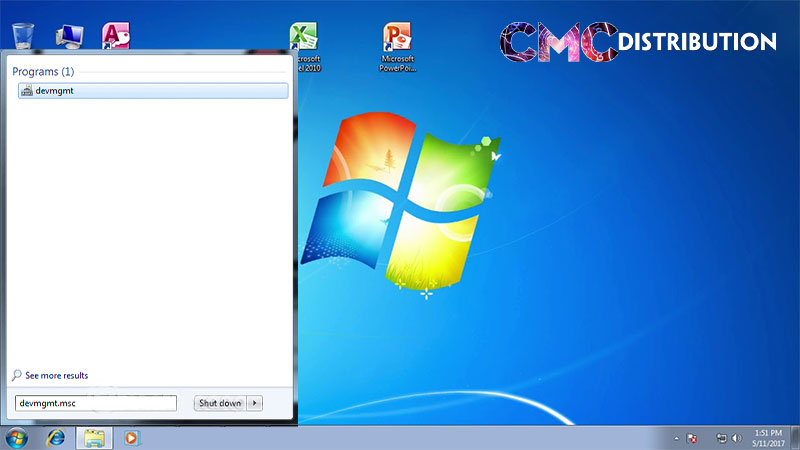
Bước 2: Dùng chuột nhấn chọn để mở rộng phần Monitor.
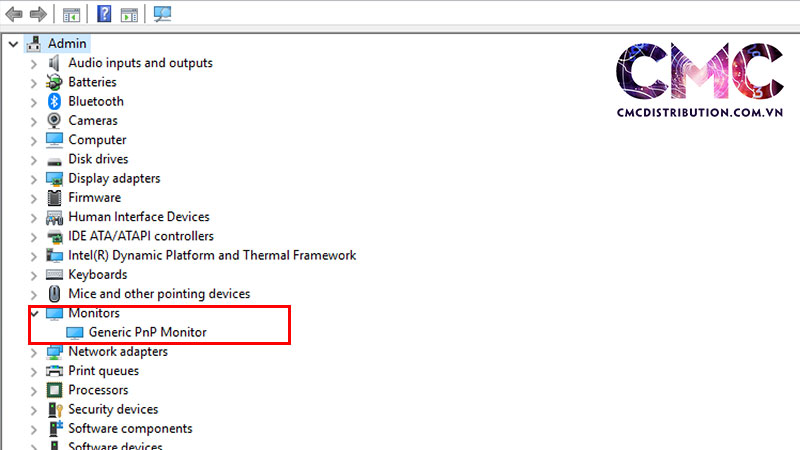
Bước 3: Nhấn chuột phải vào Generic PnP Monitor, chọn Properties.
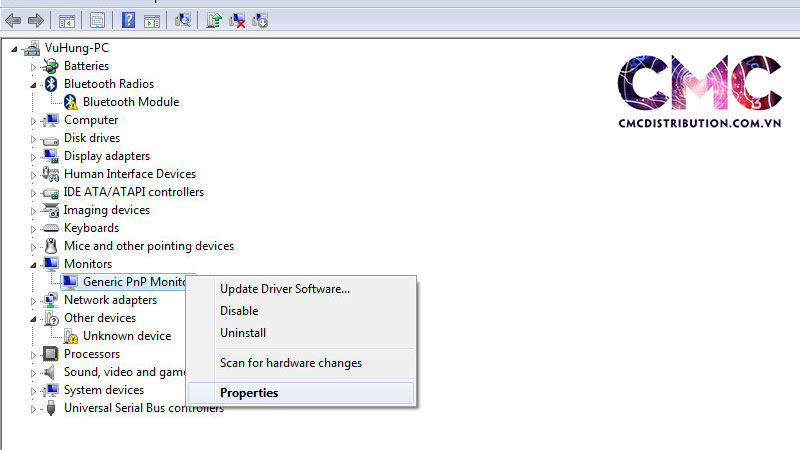
Bước 4: Nhấn chọn tab Driver. Sau đó chọn nút Uninstall. Lúc này trên màn hình sẽ xuất hiện một cửa sổ mới, tích vào ô Delete the driver software for this device. Sau đó, chọn OK để xác nhận.
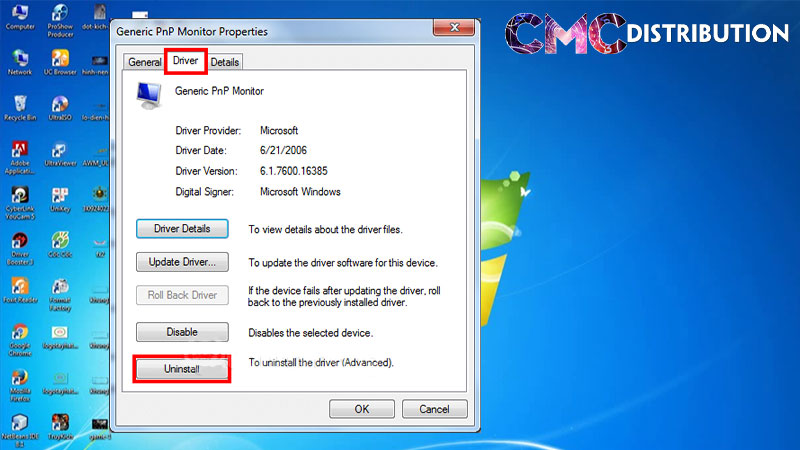
Bước 5: Cần chờ vài phút để thực hiện gỡ cài đặt Driver.
Bước 6: Chọn Scan for hardware changes ở góc trên cùng Device Manager.
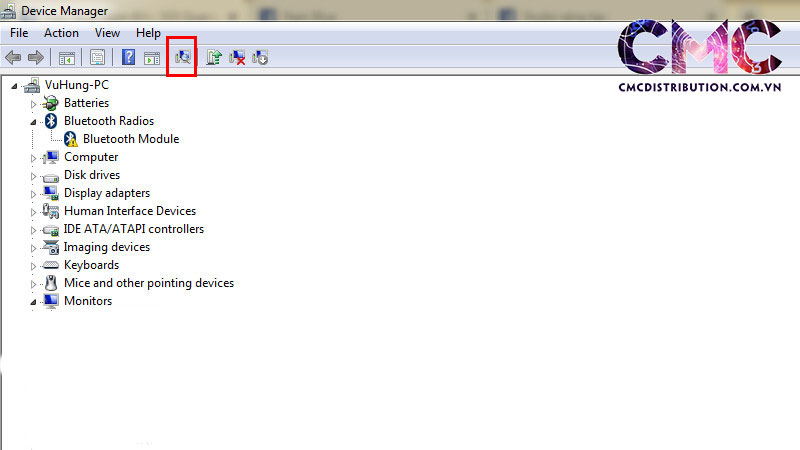
Bước 7: Khởi động lại máy tính. Sau đó chọn Power Options trên khay hệ thống để tìm thanh trượt Brightness Slider.
Sử dụng f.lux để điều chỉnh ánh sáng màn hình trên Win 7
Sử dụng f.lux để điều chỉnh Monitor tăng giảm ánh sáng màn hình thực hiện được cả trên laptop và máy tính.
F.lux là gì?
F.lux là một tiện ích nhỏ giúp làm cho màu sắc trên máy tính của bạn thay đổi tương ứng với thời gian trong ngày, màu ấm vào ban đêm và trông như ánh sáng mặt trời vào ban ngày.
Điều chỉnh độ sáng màn hình trên Win 7 bằng F.lux
Bước 1: Sau khi tải f.lux, người dùng nhấp đúp chuột vào file flux-setup.exe để cài đặt chương trình.
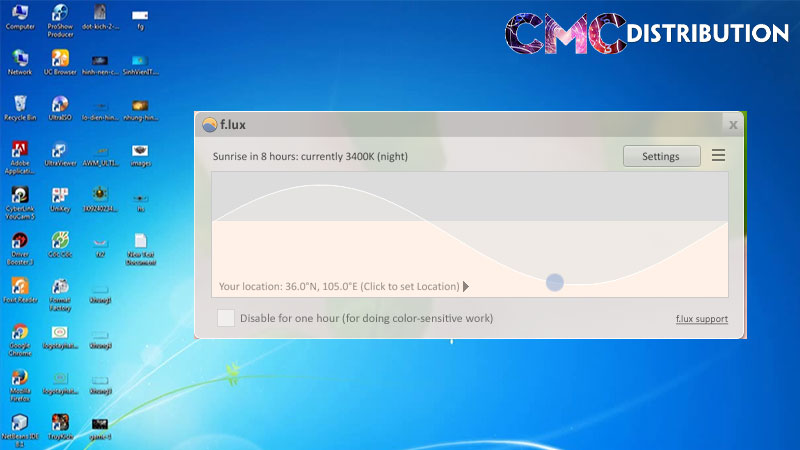
Bước 2: Phần mềm sẽ tự động nhận dạng màu sắc trên các mốc thời gian bạn đang sử dụng, để đưa ra được mức độ sáng hợp lý nhất. Nếu người dùng muốn thay đổi, chọn Settings, nhập mã zipcode hoặc vị trí của bạn vào. Sau đó, F.lux tự động nhận dạng vị trí của người dùng. Trong phần Settings, chọn ánh sáng phù hợp ở phần Halogen. Cuối cùng chọn Done để hoàn tất.
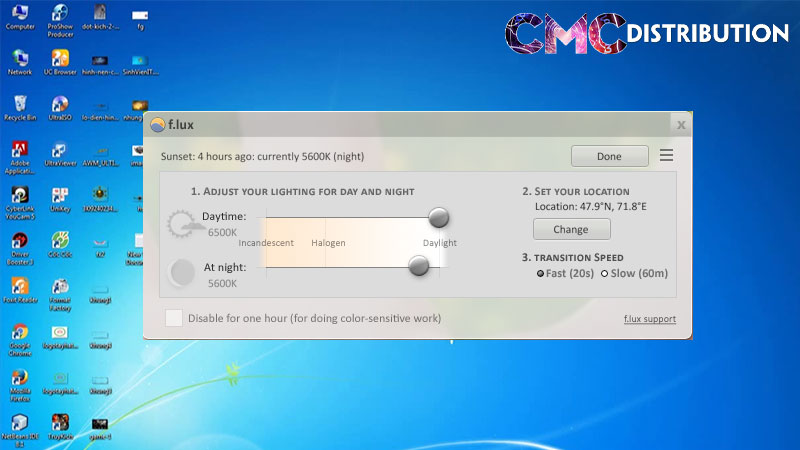
Bước 3: Cập nhật driver card đồ họa của bạn nếu f.lux hoạt động không đúng. Ấn tổ hợp phím Windows + R, gõ lệnh devmgmt.msc. Tiếp theo chọn display adapters, nhấn chuột phải vào phần inter(R) HD Graphics 4000 chọn Update Driver Software.
Bài viết của chúng tôi đã giới thiệu đến các bạn những cách chỉnh độ sáng màn hình Win trên 7 đơn giản. Chúc các bạn thực hiện thành công.
Nếu có thắc mắc vui lòng để lại bình luận bên dưới!











