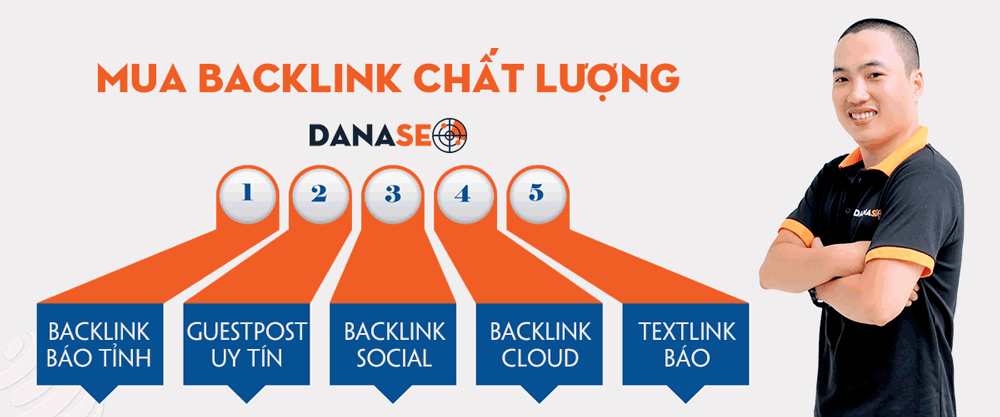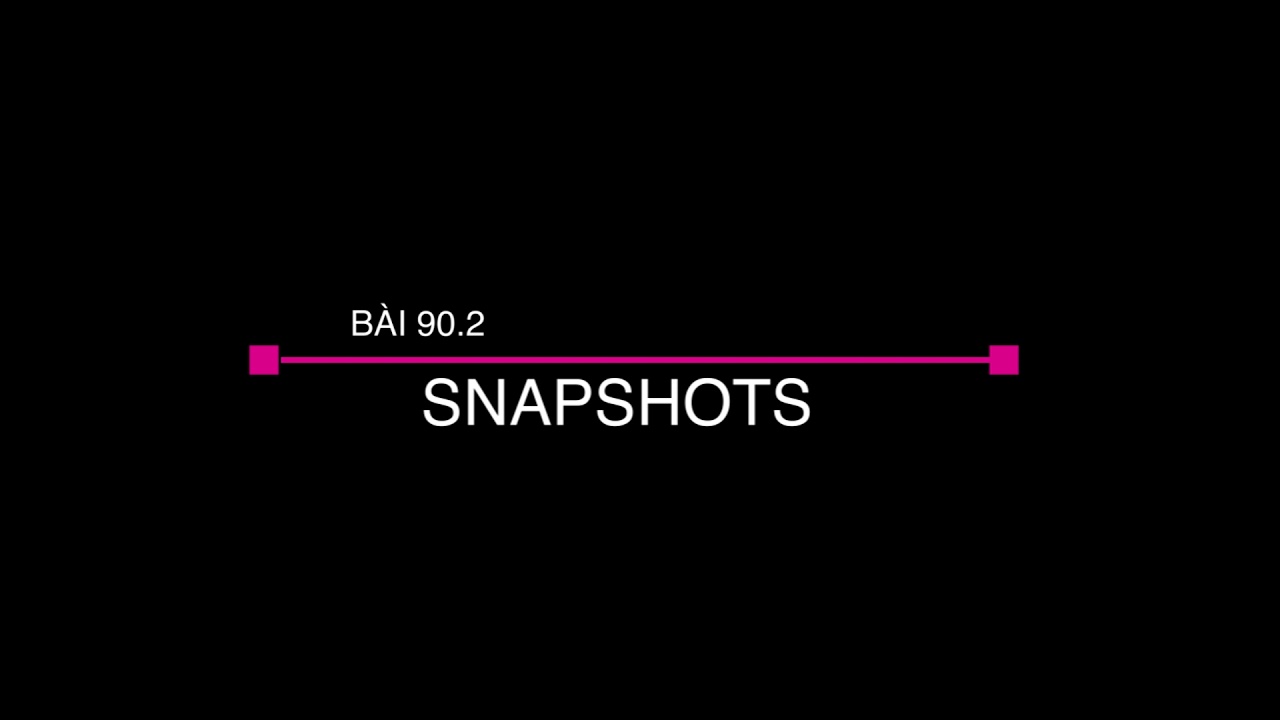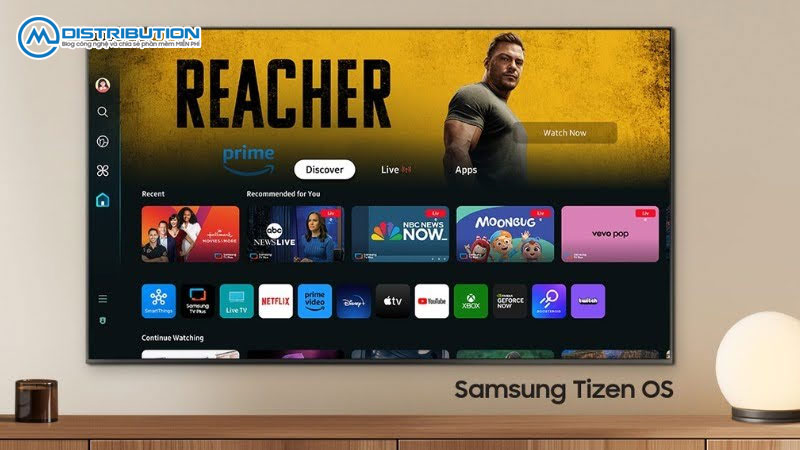Để tạo điểm đặc biệt nhiều người thưởng chọn các hình ảnh động (ảnh gif). Để tạo hình gif bằng photoshop cũng không quá phức tạp. Bài viết này, CMC Distribution sẽ hướng dẫn cách tạo và chỉnh sửa ảnh gif bằng photoshop một cách nhanh nhất.
Cách tạo một ảnh gif bằng photoshop
Tạo ảnh gif từ hình ảnh bằng phần mềm photoshop
Bước 1: Muốn tạo được ảnh, bạn cần mở ứng dụng Photoshop. Tiếp theo đó, bạn nhấn Ctrl + N để tạo một trang mới.
Bước 2: Nhấn chuột vào File, chọn Scripts, tiếp theo chọn Load File Into Stack. Nhấn Browse và tải lên những tấm ảnh được chọn làm ảnh gif. Nhấn phím T để tạo chữ trên ảnh.
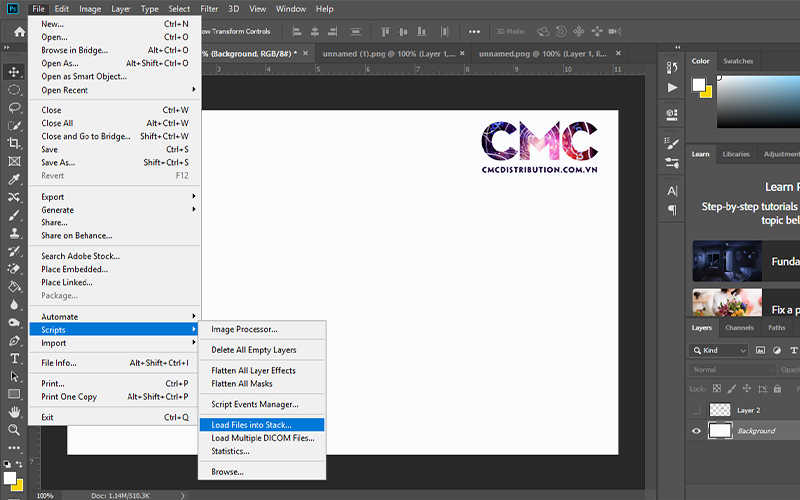
Bước 3: Sau khi hoàn thành việc tạo chữ trên ảnh, chọn Window trên thanh menu, sau đó chọn Timeline. Tại đây nhấn vào phần mũi tên xổ xuống chọn Create Frame Animation.
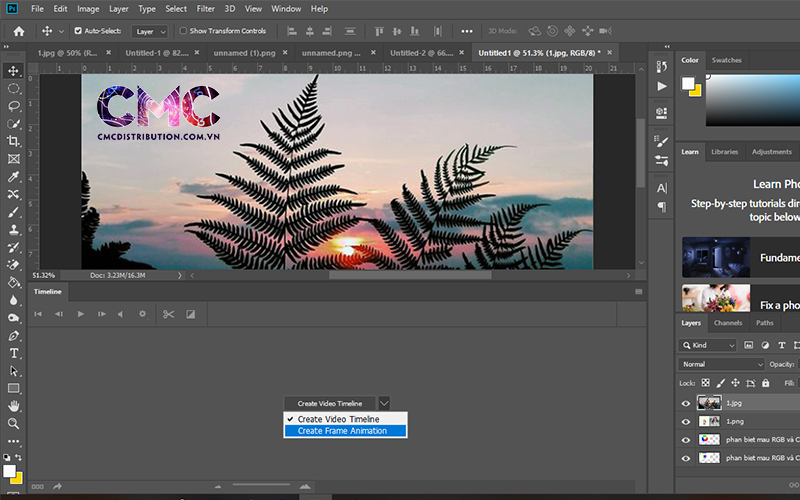
Bước 4: Nhấn chuột vào biểu tượng Menu ở góc phải phía trên của bảng Timetable. Nhấn Make Frames From Layers. Sau khi thực hiện thao tác này toàn bộ layer sẽ chuyển đổi thành từng khung hình riêng lẻ trong tấm hình động của bạn.
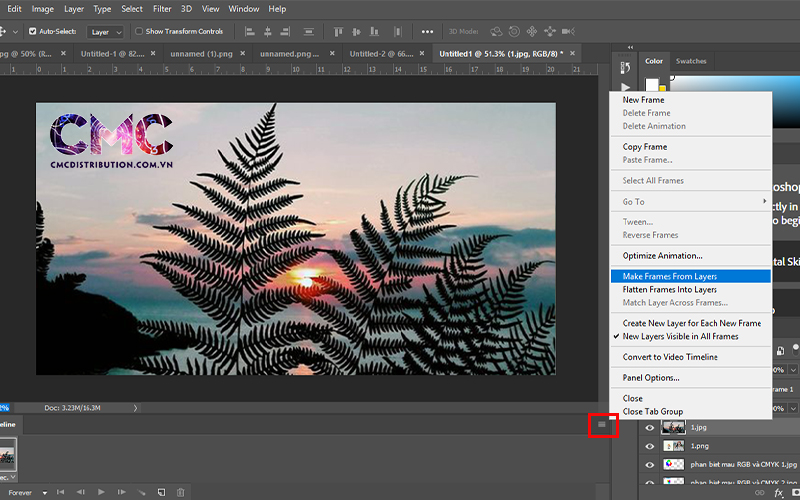
Bước 5: Nhấn chuột vào menu Repeat ở phía dưới bảng Timeline. Sau đó chọn Forever. Tiếp tục nhấn chuột vào nút Play ở dưới bảng Timeline (hoặc giữ nút Spacebar trên bàn phím) để xem trước hình động.
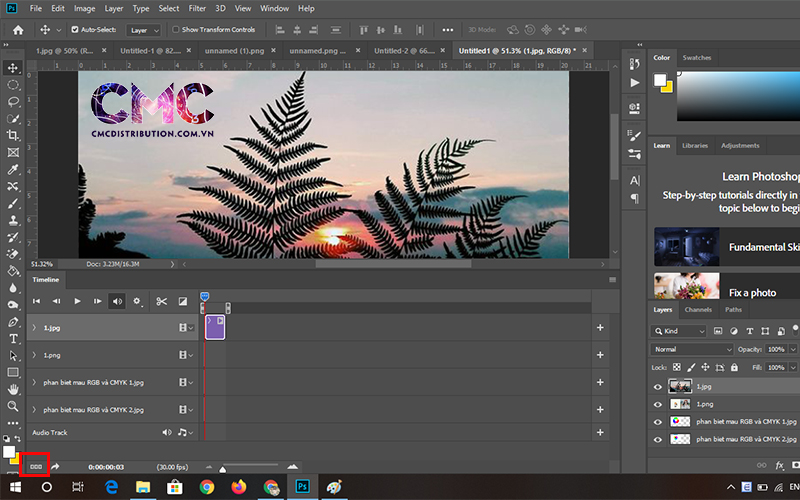
Bước 6: Chọn File, chọn Export, nhấn chọn Save for Web (Legacy) để lưu lại.
Tạo ảnh gif từ video bằng photoshop
Để tạo ảnh gif từ video bằng photoshop cần đưa video về định dạng phần mềm hỗ trợ. Chọn File, sau đó nhấn Import, chọn Video Frames to Layers. Chọn video cần chỉnh sửa và nhấn Open.
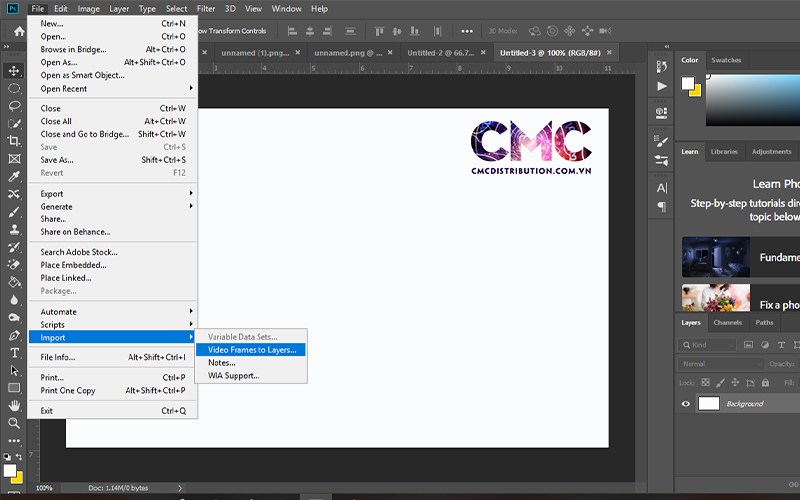
Tiếp theo chọn From Beginning to End. Chọn Selected Range Only và sử dụng chuột để lựa chọn phần video cần sử dụng.
Sau đó chọn Make Frame Animation, nhấn OK. Video sẽ được định dạng dưới dạng một loạt frame trong Photoshop. Chọn File, sau đó chọn Export, nhấn chọn Save for Web.
Tùy chỉnh các thông số sao cho phù hợp rồi nhấn Save. Video sẽ được lưu dưới dạng ảnh gif.
Chỉnh sửa ảnh gif bằng photoshop
Bên cạnh việc tự tạo nên những bức ảnh gif, bạn vẫn có thể chỉnh sửa những bức ảnh động có sẵn. Để chỉnh sửa ảnh gif bằng photoshop cần lựa chọn những ảnh có định dạng photoshop.
Cắt xén ảnh động
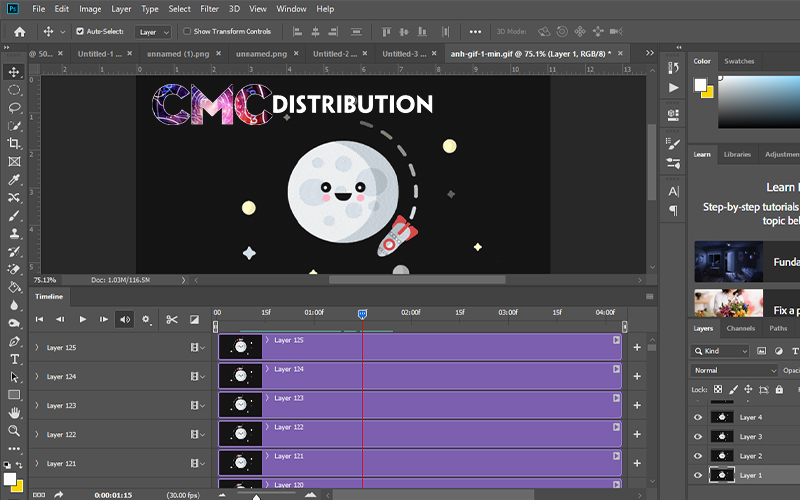
Để giảm bớt độ dài của tập ảnh gif trước tiên cần mở ảnh đó lên. Chọn Window trên thanh menu, sau đó chọn Timeline. Bật tùy chọn Loop và di chuyển chuột đến vị trí cần cắt ảnh.
Giảm kích thước hình ảnh
Để thay đổi kích thước ảnh gif chọn Image trên thanh menu chọn Image Size. Tùy chỉnh các thông số về kích thước cho phù hợp, sau đó chọn OK.
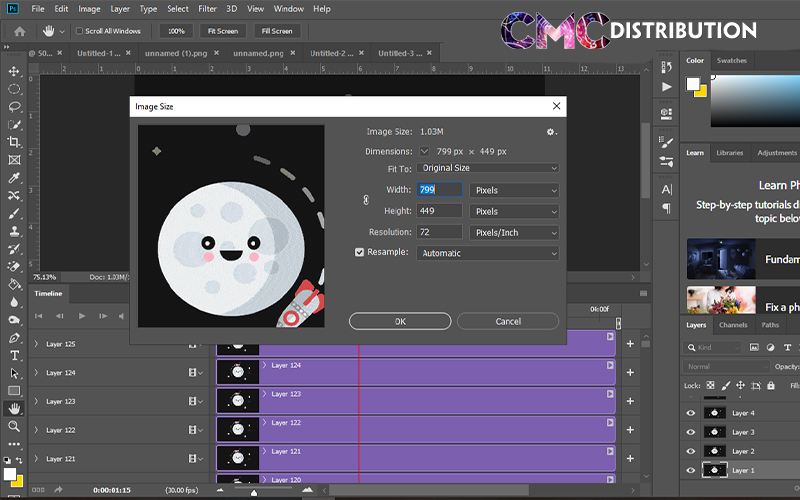
Giảm số lượng khung hình
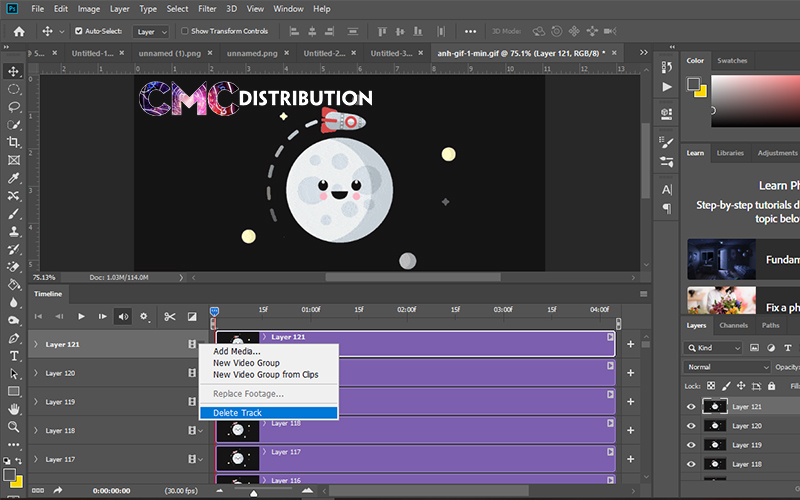
Để xóa bớt khung hình trong ảnh gif chọn Window trên thanh menu. Sau đó chọn Timline. Chọn các khung hình để xóa.
Video tạo ảnh gif trong photoshop đơn giản trong 2 phút
Bài viết của chúng tôi đã hướng dẫn cách tạo và chỉnh sửa ảnh gif bằng photoshop một cách nhanh nhất. Hy vọng bài viết đã đem đến cho bạn những thông tin hữu ích nhất.
Bạn có Photoshop CS6 bản chuẩn fullcrack chưa? >> Download Photoshop CS6 <<
Từ khoá liên quan: cách chỉnh sửa ảnh gif bằng photoshop, làm gif trong photoshop, tạo ảnh gif bằng photoshop, cách làm ảnh gif bằng photoshop cc 2020, cách tạo ảnh gif bằng photoshop.