Note: The procedure to take screenshot in Moto X second generation and Moto G second generation is one and the same .
In the by, taking a screenshot in Android device was identical difficult and ask root access.At award Android OS has evolved a great batch and we do not need ancestor access to take a screenshot anymore.Few one-third party applications available for download in Play Store could besides help you in taking a screenshot.Now you need not employ any of these methods to take a screenshot anymore. You must thank Google as it has eliminated the complex procedure of taking a screenshot in android device from the launch of Android 4.0 ( Ice Cream Sandwich ). There is no necessitate to root your Moto G 2nd gen or Moto X 2nd gen as they run on latest versions of Android OS. The capture screenshots will come in handy in many situations like sharing the gamey scores you have made in your front-runner games and reporting the return when an application crashes by taking a screenshot and sending it over to customer caution and taking screenshots of every step to clearly depict the procedure to complete a undertaking in the smartphone and so forth, The capture screenshots will be stored in your device in png format and you need not worry about the space they would be eating up.All the capture screens are of very belittled size and occupy very little space in the device .
Now let me explain you the procedure to take screenshot in Moto X 2nd gen and Moto G 2nd gen
1. Power on your device and drumhead over to the screen that you want to capture as a screenshot .
2. now press and hold the “ book Down ” and “ Power ” buttons together for few seconds. ( Do remember that time is the most authoritative thing while following this or else you will end up either decrease volume or turning off your device )
3. If your time is perfect, you will hear a good exchangeable to the television camera shutter voice and could besides see a message saying ” Saving screenshot ” in the notification stripe .
4. The get screenshot will be saved in the Screenshots folder of Gallery application .
Tips which will help you a lot while capturing a screenshot
If you want to share the screenshot that you have captured at the very adjacent moment, you need not navigate to the Gallery lotion to do that.You can do this directly from the notification panel. Enlarge the presentment specific to your screenshot in the telling gore by dragging it down. now you can find a contribution choice which will let you share your screenshot by enabling a toss off up with many options .
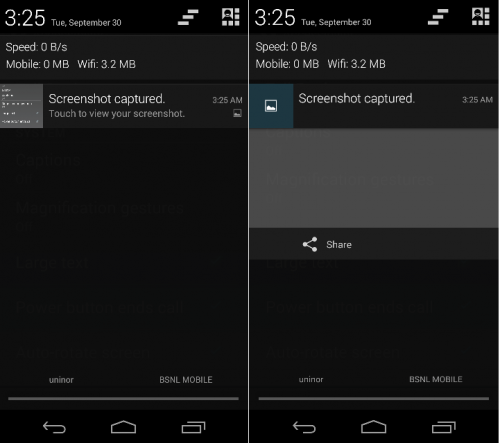
If you are facing any problem while taking a screenshot in your Moto X 2nd gen or Moto G second generation, then this might be ascribable to the improper timing. Make sure that you press and hold the buttons at the same time.Do not get frustrated if you are failing to take screenshot in Moto X 2nd gen and Moto G second generation, as you will get over it by practicing .
Where can you find your captured screenshots?
From Notification panel
After taking a screenshot in your device, the very next moment you could see a message saying “ Saving screenshot ” in the notification panel. now drag down the telling bar, to find your screenshot and tap on it to view it .It will take you directly to the screenshots folder in the Gallery application.If you have cleared the notifications from the notification dialog box, follow the downstairs procedure to play around with many options available to edit and parcel your screenshot.Do you know that you could find all your notifications at one place flush after clearing them ? Read: See all your notifications even after clearing them on your device .
From Gallery
Open the Gallery lotion to find all your captured screenshots under one folder titled Screenshots.You could find the following options on top of the riddle and let me explain you each choice which lets you customize your screenshot in your Moto G 2nd gen or Moto X 2nd gen .
Edit: If you want to edit, snip or add few special effects to the screenshot that you have captured, tap on this option.On choose this, you would be redirected to Google+ application with tools which will let you crop, rotate, modify semblance, add effects and many more. These options will let you customize your screenshot to a greater extent. If you want to undo or redo the changes that you have made, use the backward and forward arrows. When you are done with your changes, tap on the keep open button to save all the changes you have made.
Share via: Select this choice to share the captured screenshot via Facebook, Gmail, Twitter, Whatsapp and so forth, The options to plowshare will vary based on the applications that you have actually installed.
Delete: You can delete the capture screenshot using this option. You can even delete multiple screenshots at a time .
Tap on the Menu picture to find the come extra options
Slideshow: You can start a slideshow of all the screenshots that are being captured in your device .
Crop: If the screenshot is big and if you want to remove unwanted areas of screenshot ( say keys at the bed ), you could use this choice. You could crop the image directly using this option rather of doing it from the Edit option mentioned above .
Set picture as: Use this choice to set the screenshot as Home screen/ contact photograph. You will be prompted to use this as your Hike wallpaper or some other wallpaper depending upon the apps that you have installed on your device .
Details: By tapping on this, you could get all the technical foul information of the capture image including date, name, size and so forth ,
Print: You can print the screenshot by selecting this option. You can besides use the swarm print option to take a print or even save it as a PDF which comes in handy in many situations .
Please do comment if you are still facing problems with the above stated operation .
Also read:
share On
Read more: Realme MASTER Phone is here !










