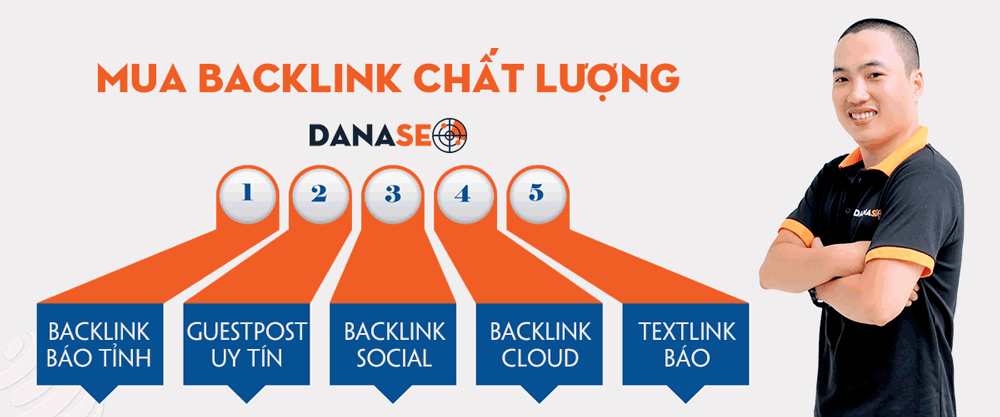Touch Bar trên Macbook đối với nhiều người dùng nó như một công cụ không thực sự hữu dụng. Vì suốt quá trình sử dụng, người dùng ngoài việc tăng giảm âm lượng hay chỉnh độ sáng thì gần như không đụng đến nó. Tuy nhiên, dù muốn dù không thì nó cũng là một phần của máy tính. Vì thế hãy chấp nhận và làm quen. Dưới đây là 7 thủ thuật với Touch Bar mà có lẽ mọi người nên biết để tối ưu hóa tính năng này.
Tùy chỉnh thanh Touch Bar
Người dùng hoàn toàn có thể tùy chỉnh Touch Bar với các tùy chọn cảm thấy cần thiết khi sử dụng bằng cách thêm hoặc bớt các mục trong cài đặt.
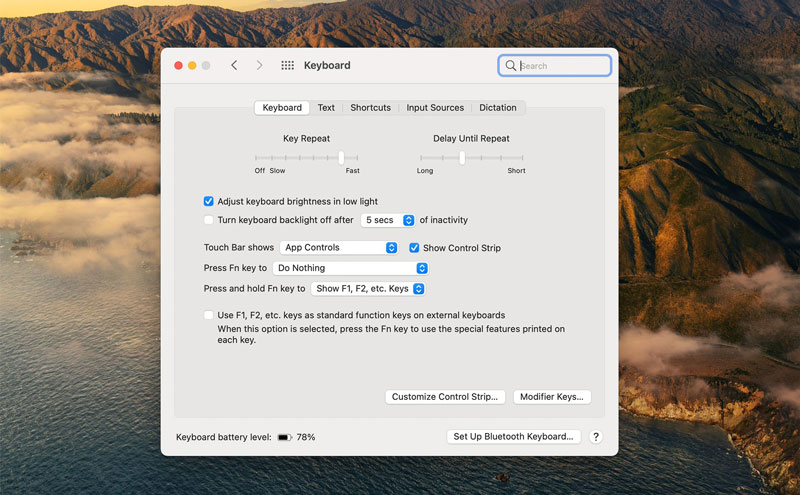
Nhấp vào biểu tượng Apple ở góc trên bên trái > Chọn Tùy chọn hệ thống (System Preferences) > Bàn phím (Keyboard) > nhấp vào Tùy chỉnh dải điều khiển (Customize Control Strip).
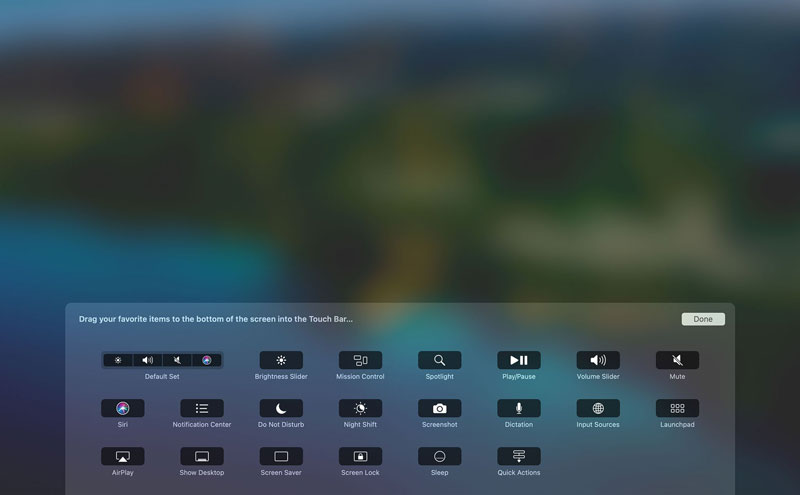
Một cửa sổ tùy chọn hiện ra, tại đây chúng ta có thể kéo thêm các biểu tượng tùy chọn khác vào hoặc xoá đi nếu thấy không cần thiết.
Xoá nút Siri để không chạm nhầm
Có nhiều người dùng cảm thấy thật sự rất bực mình khi chạm nhầm vào nút Siri trên Touch Bar. Trong trường hợp thấy bất tiện, chúng ta có thể xóa nó đi cho bớt chướng.
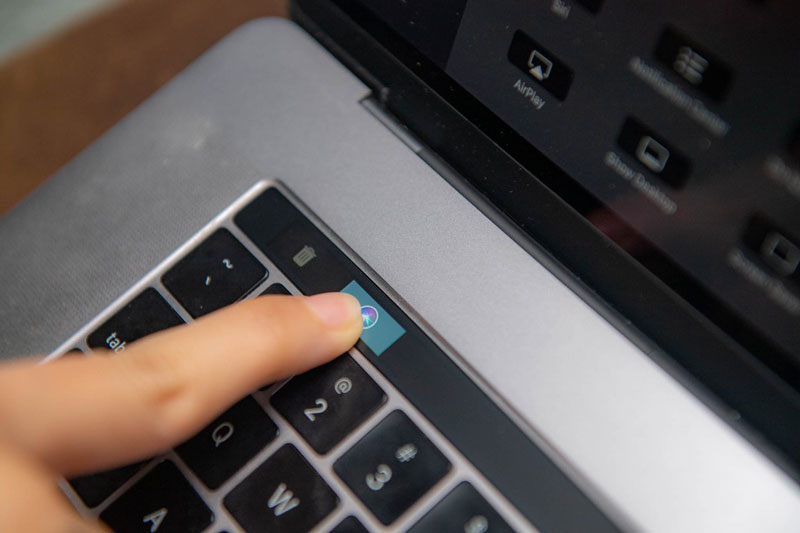
Nhấp vào biểu tượng Apple ở góc trên bên trái > Chọn Tùy chọn hệ thống (System Preferences) > Bàn phím (Keyboard) > nhấp vào Tùy chỉnh dải điều khiển (Customize Control Strip). Xoá biểu tượng Siri đi bằng cách kéo nó về phía thùng rác trên Touch Bar.
Sử dụng Touch Bar với các phím chức năng F

Nếu quen với việc sử dụng các phím chức năng F1 đến F12 để điều chỉnh và muốn nó luôn hiện trên Touch Bar như 1 bàn phím đầy đủ thì có thể cài đặt lại.
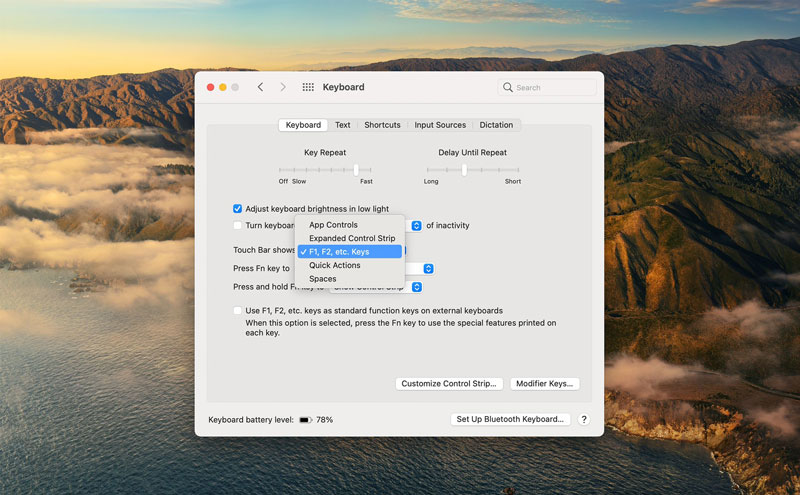
Nhấp vào biểu tượng Apple ở góc trên bên trái > Chọn Tùy chọn hệ thống (System Preferences) > Bàn phím (Keyboard) > nhấp vào khung tùy chọn của Touch Bar Shows và chọn F1, F2, etc, Keys. Khi đó, giao diện trên Touch Bar sẽ có sự thay đổi ngay lập tức.
Tùy chỉnh Touch Bar cho một ứng dụng cụ thể
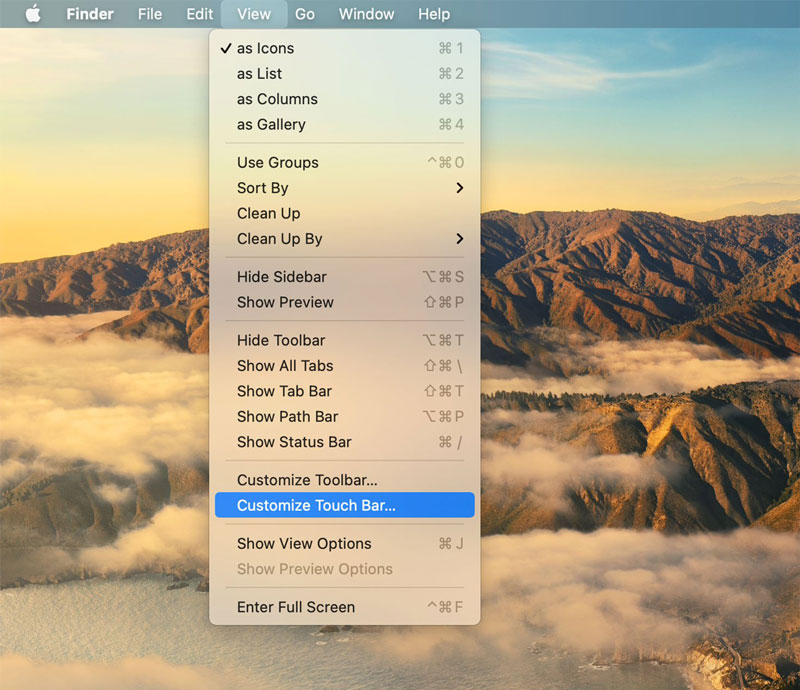
Một số ứng dụng như Finder, Safari, Mail hay Photoshop,… sẽ có các tùy chọn tùy chỉnh cho Touch Bar tương ứng.
Mở một ứng dụng bất kỳ > chọn Xem (View) trên thanh menu > nhấp vào Tùy chỉnh Touch Bar (Customize Touch Bar).
Sử dụng biểu tượng cảm xúc trên Touch Bar
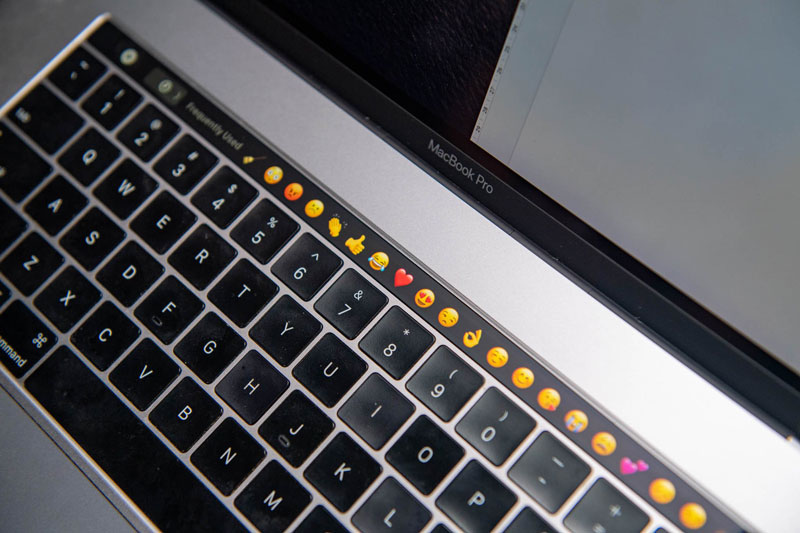
Khi soạn văn bản hay nội dung tin nhắn lúc nào trên thanh Touch Bar cũng có sẵn gợi ý biểu tượng cảm xúc. Chỉ cần bấm vào để vuốt chọn biểu tượng cảm xúc phù hợp và dùng. Đây là cách nhanh nhất không cần phải dùng nhiều thao tác với người hay dùng biểu tượng cảm xúc.
AirDrop nhanh với Touch Bar

Khi chọn bất cứ một tệp nào đó trong Finder sẽ thấy ngay trên Touch Bar sẽ tự xuất hiện 3 tuỳ chọn ở giữa bao gồm xem nhanh, chia sẻ và gắn tags. Thay vì phải bấm chuột để tìm AirDrop, mình thường bấm vào chia sẻ nhanh trên Touch Bar cho tiện, tiết kiệm vài bước rê chuột.
Chụp lại màn hình Touch Bar

Khi viết về một nội dung nào đó liên quan tới Touch Bar chúng ta có thể sử dụng nhanh phím tắt Command + Shift + 6.
Trên đây là 7 cách để sử dụng Touch Bar một cách hữu hiệu và tối ưu nhất. Mọi người thử dùng xem nhé!!!
Cập nhật ngay những tin tức công nghệ mới nhất tại CMC Distribution ngay hôm nay chỉ với một CLICK.