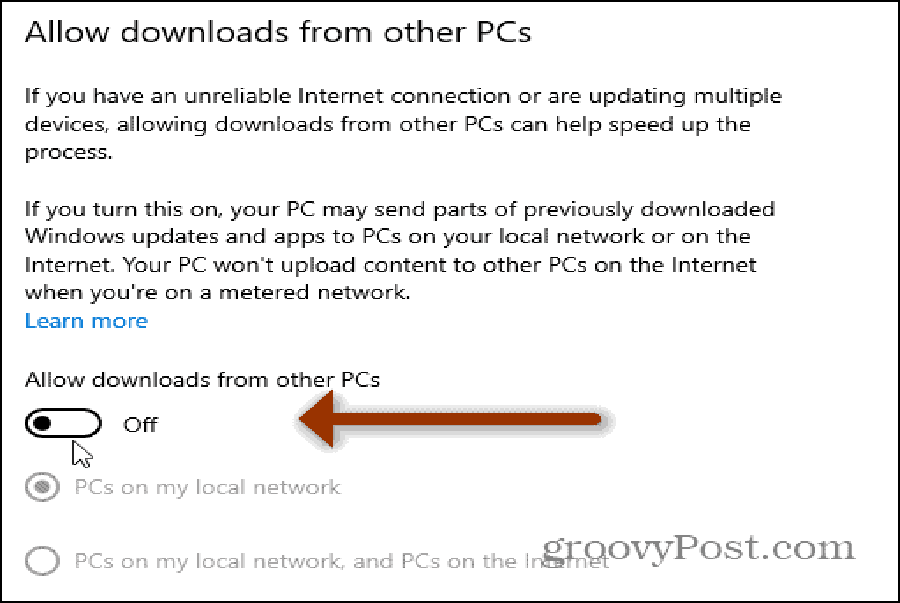This post will show you how to restore the authoritative Start menu in Windows 11 .
This post will show you how to restore the authoritative Start menu in Windows 11 .
restore authoritative Start Menu in Windows 11
- Download the Open-Shell app from its official GitHub repository using this link .
- Install the application. We recommend you to customize the setup and select only the Start menu component.

- Click the Start menu button and open Open Shell Menu settings from All apps.

- Place a checkmark next to the Replace Start button option. After that, Open-Shell will place its icon in the bottom-left corner of the screen where the Start menu button used to be in almost every previous Windows version.

- After that, switch to the Skin tab, and select some nice looking skin. My choice is the Windows 8 look.

- Now, disable the centered taskbar in Windows 11. This will move the stock Start menu button to the left, and replace it with the classic one from Open-Shell.

You are done ! You will get the succeed appearance.  The final footstep is mandatary, as Open-Shell presently retains the center taskbar and the original Start menu by default. That means you can use both the classical Windows 7-style Start menu and the new one. then, if you want to make your system look like Windows 10 vitamin a much as possible, you better disable the concentrate taskbar .
The final footstep is mandatary, as Open-Shell presently retains the center taskbar and the original Start menu by default. That means you can use both the classical Windows 7-style Start menu and the new one. then, if you want to make your system look like Windows 10 vitamin a much as possible, you better disable the concentrate taskbar .
How to change the Start menu icon in Open-Shell
It is worth mentioning that Open-Shell uses an icon that looks quite different to Start menu buttons in Windows 11, 10, or 7. fortunately, you can change that and use any other picture .
- Launch Open Shell Menu Settings from the Start menu.
- In the Replace Start menu section, click Custom, then Pick image. A nice image for the Start menu can be found on this DeviantArt page .

- Select the new icon and save changes. You’ll get the following look.

Open-Shell settings provide many other customization options that let you change respective behaviors, change context menu, personalize the appearance, etc. nowadays you know how to restore the classical Start menu in Windows 11. The following step to take is to enable the classical taskbar .
Restore the classical Taskbar in Windows 11
- Launch the Registry Editor, for that press the Win + R shortcut and type
regeditinto the Run box. - Navigate to the following key:
HKEY_LOCAL_MACHINE\SOFTWARE\Microsoft\Windows\CurrentVersion\Shell\Update\Packages. You can copy this path and paste it into the address bar in the Registry Editor. - On the right side of the window, right-click the empty space and select New > DWORD (32-bit value.)

- Rename the new value to
UndockingDisabled.
- Double-click it and set the value date to 1.

- Right-click the Start menu button and select Shut down or sign out > sign out.
You now have the classic taskbar. ![]()
Ready-to-use Registry files
If you do not feel comfortable browsing the huge jungles of Windows Registry, we have prepared a set up of REG files for enabling and disabling the classical taskbar in Windows 11 with one click .
- Download this ZIP archive.
- Extract the included files to any folder.
- Double-click the
Enable classic taskbar in Windows 11.regfile and confirm the UAC request to merge the Registry change. - Restart your computer or sign out of the system.
You are done. By the way, in the archive, you will find two files. The one mentioned above enables the old classical Windows 10-like taskbar, and another one, Restore default taskbar in Windows 11.reg, restores the default Windows 11 taskbar. deplorably, this method acting has a count of disadvantages .
- Taskbar stopped showing the clock, network, and sound icons
- Both the Win+X menu and the Start menu no longer open. The latter is already fixed by the Open-Shell.
- The search icon and Cortana taskbar icon do nothing.
- The Task View crashes when you open it from the taskbar.
Let ‘s resolve these issues .
Restore the clock, network, and sound icons
You can restore the native clock, network, and sound icons by running the authoritative Control Panel applet for system icons. Press Win + R and type the follow command into the Run dialogue. shell:::{05d7b0f4-2121-4eff-bf6b-ed3f69b894d9} That command opens the Notifications classic Control Panel applet. There, chatter on Turn system icons on or off. ![]() Turn on volume, Network, Sound, and other icons you like.
Turn on volume, Network, Sound, and other icons you like. ![]()
alternatively, you can use the following third-party apps .
- Sound Icon:
https://cmcdistribution.com.vn/en/simplesndvol/ - Network:
https://maxtdp.com/software/netanimate-1-8/ - Battery:
https://en.bmode.tarcode.ru/
immediately, let ‘s remove everything non-working from the Windows 10-like taskbar .
Remove non-working taskbar icons
- Right-click the taskbar and uncheck the Show Cortana button item.

- Now, open the Registry editor (Win + R > regedit.exe) and go to the following key:
HKEY_CURRENT_USER\Software\Microsoft\Windows\CurrentVersion\Search. - Here, modify or create a new 32-bit DWORD named
SearchboxTaskbarModeand leave its value data as 0.
- Finally, open Settings (Win + I), and open it to the Personalization > Taskbar page.
- Under Taskbar items, turn off the Task View toggle option.

Bonus point : If you are used to have the taskbar icon non-grouped with text labels, you can now ungroup them with the classic Windows 10 taskbar, again in the Registry .
Ungroup the taskbar icons and enable text labels .
- Launch the Registry editor (Win + R > regedit.exe).
- Browse it to the key
HKEY_CURRENT_USER\Software\Microsoft\Windows\CurrentVersion\Policies. - Create here a new subkey,
Explorer. You will get the HKEY_CURRENT_USER\Software\Microsoft\Windows\CurrentVersion\Policies\Explorer path. - Here, create a new 32-bit DWORD value
NoTaskGroupingand set its value data to 1.
- Sign out from your user account and login back to apply this change.
Using Winaero Tweaker
Starting in Winaero Tweaker 1.20.1, it easy to switch between the raw and classical appearance with just one pawl. Navigate to Windows 11 > Classic Start Menu and Taskbar, and turn on the choice.
 It will restore the authoritative Taskbar for you. update : We have found a way to restore the Ribbon in File Explorer. The steps are reviewed in detail in a dedicate article. here, let ‘s have a promptly overview .
It will restore the authoritative Taskbar for you. update : We have found a way to restore the Ribbon in File Explorer. The steps are reviewed in detail in a dedicate article. here, let ‘s have a promptly overview .
restore defaults
If you changed your mind and decided to return back to the newest appearance of Windows 11, you need to revert the all the changes. First, you need to uninstall the Open-Shell app to undo the menu change. After that, you have to disable the Windows 10 taskbar on Windows 11, and ultimately, you have to restore the Ribbon .
Go bet on to the default Windows 11 Start menu
here is how to revert changes and restore the nonpayment mod Start menu in Windows 11. long narrative short, you need to uninstall the Open-Shell app. To restore the default Windows 11 start menu, do the follow .
- Open the Settings app; press Win + I for that.
- Go to the Apps > Apps & features.
- Find the Open-Shell app in the list.
 Select it in the list, and select Uninstall from the three-dot menu .
Select it in the list, and select Uninstall from the three-dot menu .- You may need to sign out to make the change take effect .
restore the modern taskbar
- Open Windows Registry Editor (use search or Win + R – regedit again.)
- Go to the
HKEY_LOCAL_MACHINE\SOFTWARE\Microsoft\Windows\CurrentVersion\Shell\Update\Packageskey. - Find the UndockingDisabled DWORD value.
- Right-click it and select Delete.
- Restart the computer or sign out to make the change take effect.
ultimately, if you downloaded the ready-to-use Registry files, you can restore it with one click and get back the default Start menu. barely double-click the Restore default taskbar in Windows 11.reg file to disable the Windows 10-like menu with tiles, and confirm the UAC prompt. now you know how to switch between different Start menu and taskbar styles in Windows 11. Support us Winaero greatly relies on your support. You can help the web site keep lend you interesting and utilitarian message and software by using these options : ![]() If you like this article, please share it using the buttons below. It wo n’t take a draw from you, but it will help us grow. Thanks for your corroborate !
If you like this article, please share it using the buttons below. It wo n’t take a draw from you, but it will help us grow. Thanks for your corroborate !
Advertisment
writer : Taras Buria
Taras is here to cover stories about Microsoft and everything round, although sometimes he prefers Apple. You can stay in touch with him on Twitter. View all posts by Taras Buria