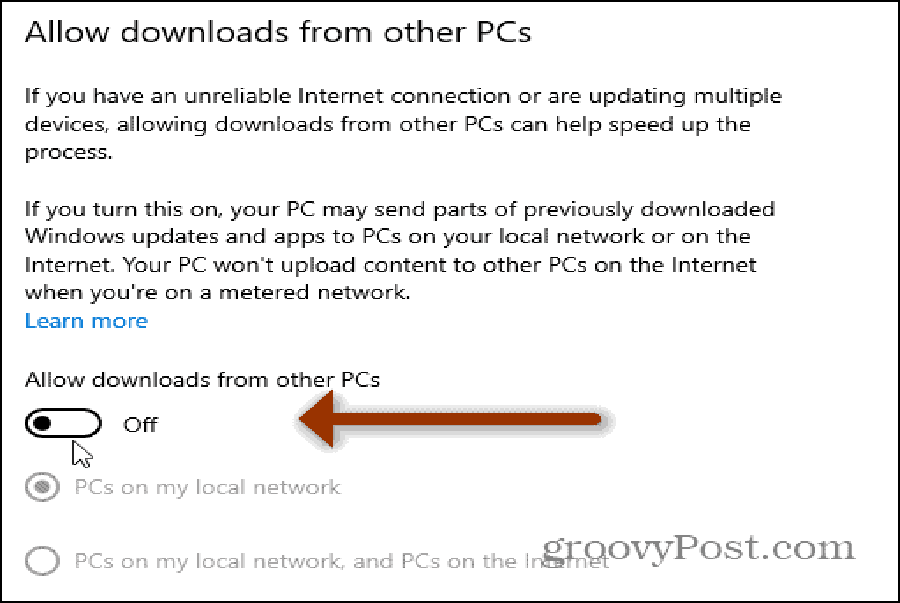What to Know
- Open the Windows 10 Action Center > turn on Bluetooth if needed.
- Right-click Bluetooth > Go to Settings > Add Bluetooth or other device > Bluetooth.
- On the Bose headphones: Push the power switch to the right to make them discoverable. On your PC: Select your headphones from the list.
This article covers how to connect and pair Bose headphones to a personal computer or laptop run Windows 10. It besides provides extra information on using Bose headphones for bet on and what to do when they don ’ thymine associate to your laptop .
How to Pair Bose Headphones in Windows 10
here ’ s the easiest and fastest method acting for connecting your Windows 10 personal computer to a pair of Bose headphones wirelessly.
-
Click the square icon in the lower-right corner of your desktop to open the Windows 10 Action Center .
:max_bytes(150000):strip_icc()/001-how-to-connect-bose-headphones-to-a-pc-74c0b82cd92f41d6a6874032ce923b03.jpg)
-
Make certain that Bluetooth is turned on. The Bluetooth icon should be highlighted if it is .
:max_bytes(150000):strip_icc()/002-how-to-connect-bose-headphones-to-a-pc-6a98bead694d49f1ad00494de6516d9e.jpg)
Don ’ thymine worry if the words Not Connected appear on the icon. It means that Bluetooth is on but that your Windows 10 computer has n’t connected to a Bluetooth device . -
Right-click Bluetooth and choice Go to Settings .
:max_bytes(150000):strip_icc()/003-how-to-connect-bose-headphones-to-a-pc-fe9827cc4e3741b1bb1ad2b83cf1e495.jpg)
If your Windows 10 device supports touch controls, you can besides open this menu by performing a hanker press on Bluetooth . -
Click Add Bluetooth or other device .
:max_bytes(150000):strip_icc()/004-how-to-connect-bose-headphones-to-a-pc-0746a0dcda5d4394a9148e6e931617b3.jpg)
-
Click Bluetooth .
:max_bytes(150000):strip_icc()/005-how-to-connect-bose-headphones-to-a-pc-743755151c334b00a69a27378be50df4.jpg)
-
Turn your Bose headphones on and hard move the office switch to the reactionary status to make it ascertainable .
You should hear a beep sound and see a dart blue idle on your Bose headphones if done successfully . -
When your Bose headphones appear on the list of Bluetooth devices, select it .
:max_bytes(150000):strip_icc()/006-how-to-connect-bose-headphones-to-a-pc-f0a2640c1de544d780eb9385f1301fdf.jpg)
Your Windows 10 computer may detect other nearby Bose devices, thus make sure to select yours by checking the model number and the icon to the leave of the name, which should look like a match of headphones . -
The Windows 10 pairing procedure will immediately begin, and within a few seconds, you should see a completion notification .
:max_bytes(150000):strip_icc()/007-how-to-connect-bose-headphones-to-a-pc-b1031a4b6e15420392a7370266b84a5a.jpg)
-
Your Bose headphones will now automatically connect to your Windows 10 computer any time it has Bluetooth enabled and the headphones are on .
:max_bytes(150000):strip_icc()/008-how-to-connect-bose-headphones-to-a-pc-b384cd337c9c46169ba7c6adf32b2ef0.jpg)
Can I Update My Bose Headphones on Windows 10 ?
There ‘s an app available on Bose ‘s web site for updating Bose headphones, speakers, and other devices via a Windows 10 computer. unfortunately, this method is notoriously buggy and frequently doesn ’ t work for users .
:max_bytes(150000):strip_icc()/how-to-connect-bose-headphones-to-a-pc-09-6823fd557cc94cc98c928a04a913cbf0.jpg)
If you can ’ triiodothyronine get the Windows 10 app to work, a far faster room to update your Bose headphones is to use the Bose Connect app, which is available on iPhone, iPad, and Android devices. This official app can download and send updates to your Bose headphones wirelessly and doesn ’ t require any cables .
You can connect your Bose headphones to your iPhone or other ache device and still use them with your Windows 10 computer. You ‘re not limited to one device.
Why Wo n’t My Bose Headphones Connect to My Laptop ?
many issues could be preventing your Bose headphones from connecting to your laptop or computer, such as Bluetooth conflicts, uncharged batteries, and Windows 10 pair errors. fortunately, there are many ways to fix headphones when they stop working, and finding the problem normally only takes a few minutes of testing .
Your Windows 10 calculator needs to support Bluetooth to connect to Bose headphones wirelessly. If your personal computer doesn ’ t have Bluetooth, you can calm connect your Bose headphones via the wire aux cable connection. You can besides try one of respective ways to add Bluetooth to your computer.
Can I Use bose Headphones for personal computer Gaming ?
You can use Bose headphones to listen to whatever sound is being made on a personal computer, whether it ’ south from a television show, a YouTube video recording, a song on Spotify, or even a video recording game. It is worth keeping in mind, though, that Bose headphones do tend to have a slender delay when connected wirelessly, so gamers will want to use the aux cable television pumped-up connection so that the audio properly synchronize .
Something else deserving note is that only one model, the Bose Quiet Comfort QC35 II Gaming Headset, features a microphone. If you want to do voice chat while playing a television game on your Windows personal computer with a copulate of Bose headphones, you ’ ll either need to invest in this particular model or use a separate microphone .
faq
-
How do I connect Bose headphones to a Mac?
To connect Bose headphones to a Mac, open System Preferences, blue-ribbon Sound > Bluetooth, and make sure Bluetooth is turned on. Long-press the world power button on your Bose headphones to enter pairing mode, find your headphones in the Devices box, and blue-ribbon Connect. You ‘ll see your headphones at the top of the Devices box with a Connected label .
-
How do I connect Bose headphones to an iPhone?
To connect Bose headphones to an iPhone, first base, download the Bose Connect app, and then flick the switch on your right earphone from red to green. When you open the Bose Connect app, you ‘ll see a earphone image with a message saying Drag to Connect. Swipe down to start the connection action ; when the connection is confirmed, tap Ready To Play .
-
How do I connect Bose headphones to an Android?
Download the Bose Connect app from the Google Play Store, flick the switch on your correct earphone from red to green, and then open the app. weigh and hold the Bluetooth icon and toggle on Search for Devices. Choose your headphones from the list of available devices, and enter a passkey if prompted .