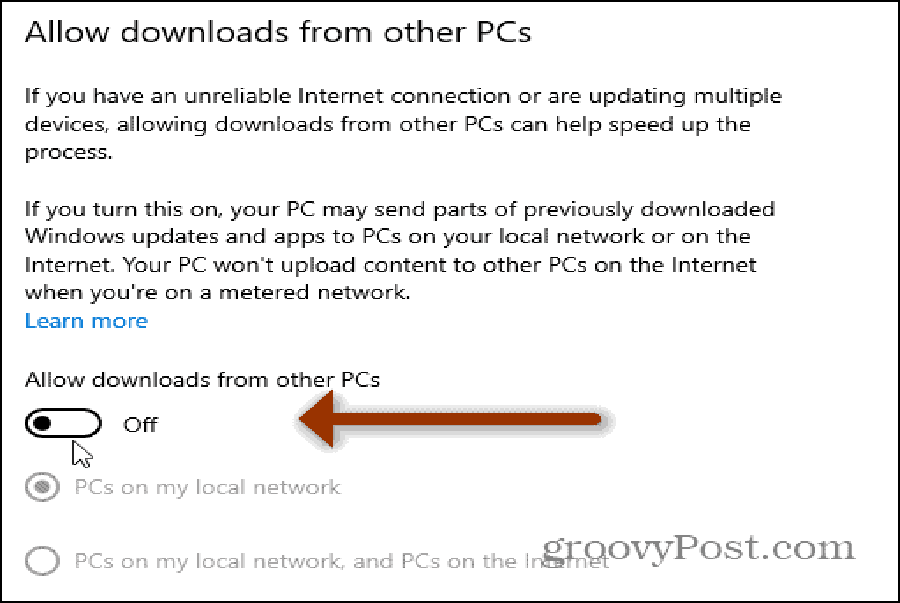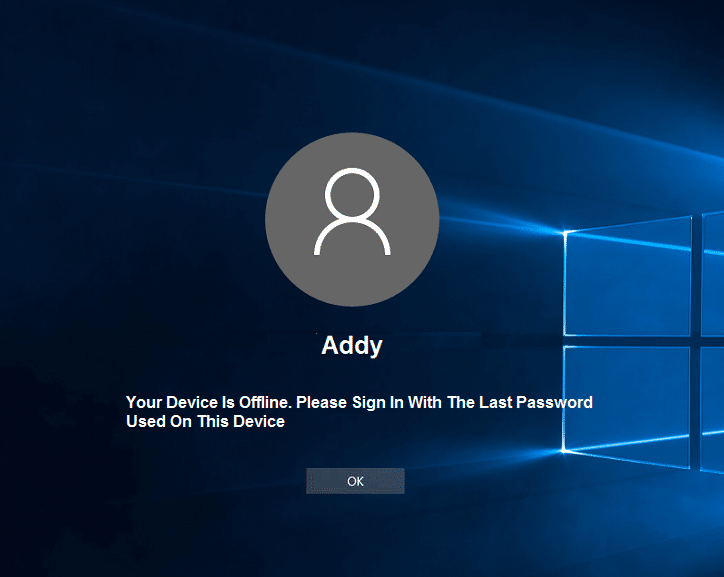
Resetting password doesn ’ thymine seem to fix this topic as you will again face the error. To fix this synchronize issue with Microsoft Server, you need wholly delete your debatable account from the Windows and Microsoft waiter. so without wasting any time let ’ see how actually to fix Your Device Is Offline erroneousness with the below-listed trouble-shoot guide .
Your Device Is Offline. Please Sign In With The last Password Used On This device
Method 1: Reset the Microsoft Account Password
1. Go to another working personal computer and navigate to this liaison in the web browser.
2. Choose I forgot my password radio button and chink Next .

3. Enter your email id which you use to login into your personal computer, then enter the security captcha and suction stop Next.

4. now select how you want to get the security code, to verify that it ’ sulfur you and click Next .

5. Enter the security code which you received and clicked Next .

6. Type in the new password, and this would reset your Microsoft account password ( After changing your password do not log in from that personal computer ) .
7. After successfully changing the password, you will see a message “ Account has been recovered. ”

8. Reboot the computer you had trouble sign in and make surely you are connected to a WiFi network .
9. Click on the Wifi picture in the bottom-right corner and connect to your Wireless network.

10. Use the newly created password to sign in, and you should be able to sign in without any problem .
This should help you Fix Your Device Is Offline. Please Sign In With The last Password Used On This Device mistake message .
Method 2: Use The On-Screen Keyboard
On the login shield, beginning, make certain your current keyboard speech layout is correctly configured. You could see this place setting in the lower-right corner of the sign-in screen, just future to the power icon. once you have verified that, it would be a full option to type in the password using the on-screen keyboard. The reason we are suggesting to use an on-screen keyboard because over the clock our physical keyboard might get faulty, which would decidedly result in facing this error. To access the on-screen keyboard, click on the Ease of Access picture from the bottom of the screen and choose the On-Screen keyboard from the options list .
![[Solved] keyboard has stopped working on Windows 10](https://techcult.com/wp-content/uploads/2017/02/Solved-keyboard-has-stopped-working-on-Windows-10.png)
Method 3: Make sure to Turn On Caps Lock and Num Lock
now sometimes this topic is caused because of Caps Lock or Num Lock, if you have a password that contains capital letters then make sure to turn ON the Caps Lock and then Enter the password. similarly, if your password combination contains numbers, make sure to enable Num Lock when entering the password .
Method 4: Completely Delete your Microsoft Account from Windows and Server
Note: For this method, you will either necessitate Windows facility disk or system repair/recovery phonograph record .
1. Insert the Windows 10 bootable initiation DVD and restart your personal computer .
2. When prompted to Press any winder to boot from certificate of deposit or DVD, weight-lift any key to continue .

3. Select your speech preferences, and cluck Next. Click Repair your calculator in the bottom-left.

4. On choose an choice screen, chink Troubleshoot .

5. On Troubleshoot screen, click the Advanced option .

6. On the Advanced options screen, cluck Command Prompt.

7. bid Windows + R and character regedit and reach embark

8. navigate to the pursuit register keystone :
HKEY_USERS\.DEFAULT\Software\Microsoft\IdentityCRL\StoredIdentities
9. Expand StoredIdentities, and you will see your Microsoft Account ( the matchless you are facing the trouble for ) listed there. Right-click on it and select Delete.

10. If asked for confirmation, click OK/Yes.
11. To complete the removal of the account go to your Microsoft report page from another device and click Remove device link under the device which you are facing the login issues .

12. now make certain you ’ re connected to a proper internet connection on the sign-in screen and then again try to login into your account. This time you will be able to login into your personal computer without facing the error .
This should help you Fix Your Device Is Offline. Please Sign In With The end Password Used On This Device error message .
Method 5: Restore your PC using Windows installation disc
1. Put in the Windows initiation media or Recovery Drive/System Repair Disc and select your fifty anguage preferences, and pawl Next
2. Click Repair your computer at the penetrate .
3. now, choose Troubleshoot and then Advanced Options.
4. ultimately, pawl on “ System Restore ” and follow on-screen instructions to complete the restore .

5. Restart your personal computer, and you may be able to successfully login into your personal computer .
Recommended:
That ’ s it you have successfully Fix Your Device Is Offline. Please Sign In With The Last Password Used On This Device but if you inactive have any questions regarding this guide then feel free to ask them in the gossip ’ second section .