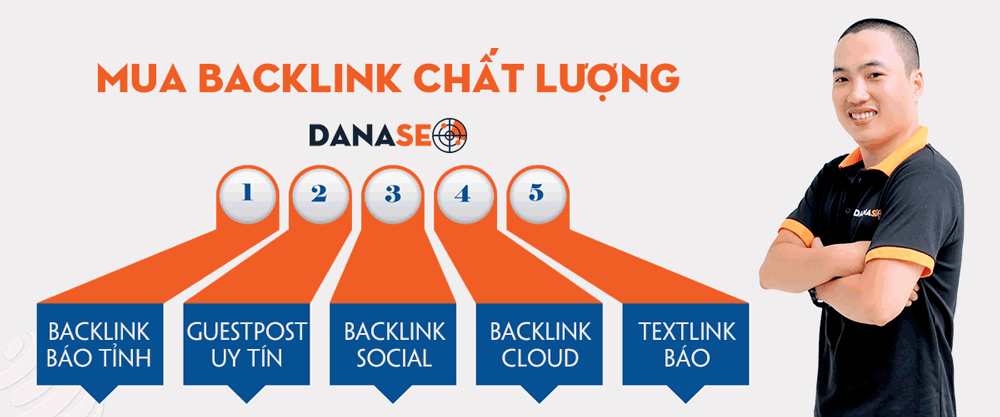Widgets, Widget Smart Stacks, App Library, Hide App Pages, Picture in Picture, Back Tap là các tính năng mới trên iOS 14. Hãy cùng CMC Distribution tìm hiểu chi tiết hơn qua bài viết sau đây nhé.
1. Widgets
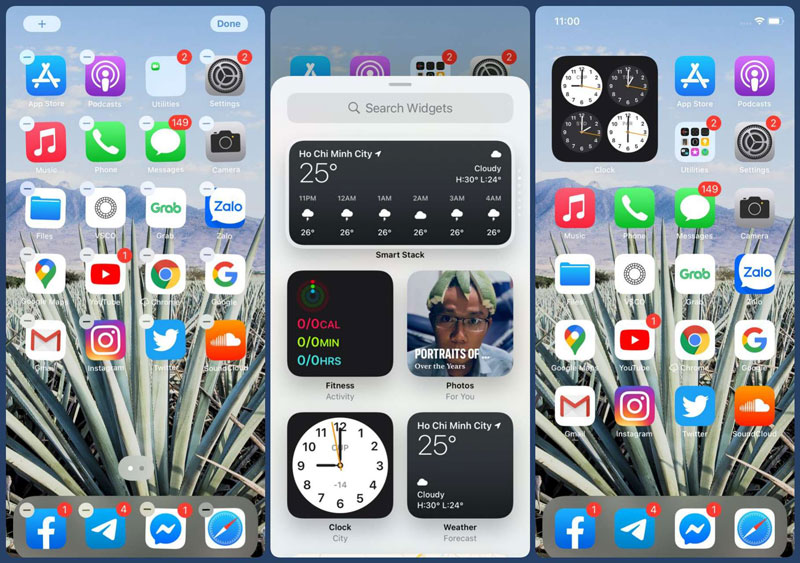
Có 2 cách để thêm widget vào màn hình.
Cách 1: bạn bấm giữ vào một khoảng trống bất kỳ trên màn hình cho đến khi ra giao diện điều chỉnh vị trí hoặc xoá một ứng dụng nào đó, lúc này các icon sẽ lắc lắc. Ở góc trên bên trái bạn nhìn thấy một dấu cộng, bấm vào đó để chọn widget mà bạn mong muốn để add vào màn hình. Sau khi chọn được một widget nào đó, bạn ấn vào, lúc này sẽ có thêm các tuỳ chọn sẵn về kích thước lẫn cách hiển thị của widget đó trên màn hình, vuốt qua trái/phải để chọn sau đó bấm Add Widget, vậy là xong. Tất nhiên sau khi đã add vào, bạn hoàn toàn có thể giữ và kéo widget đến bất kỳ vị trí nào mà bạn muốn trên màn hình.
Cách 2: để add thêm widget đó là vuốt hết giao diện về bên trái, lúc này bạn sẽ thấy một mớ widget, chỉ cần giữ và kéo nó vào màn hình chính là xong.
2. Widget Smart Stacks
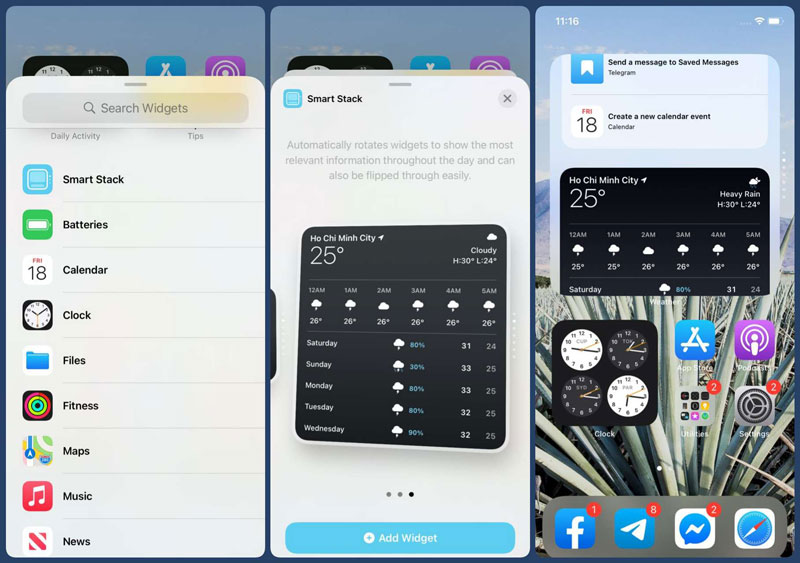
Widget Smart Stacks là một trong các tính năng mới trên iOS 14 giúp bạn gom lại mấy cái widget vào một khung duy nhất trên màn hình cho gọn gàng sạch đẹp. Cũng có 2 cách để bạn tạo một cái Widget Smart Stack trên màn hình.
Cách 1: làm tương tự các bước giống như khi bạn cần thêm widget vào màn hình nhưng thay vì chọn widget thì bạn kéo xuống đến dòng Smart Stack. Cửa sổ tiếp theo sẽ cho bạn chọn các kiểu Smart Stack với 3 tuỳ chọn kích thước, tuỳ bạn chọn cái nào, sau đó bấm Add Widget. Mặc định thì trong Smart Stack này sẽ có vài widget, nếu bạn không thích thì có thể ấn giữ vào nó cho đến khi hiện lên các tuỳ chọn, bấm vào chỗ Edit Stack. Trong này, bạn tìm đến ứng dụng không mong muốn, vuốt nó sang trái để xoá. Để sử dụng Smart Stack thì tại vị trí của khung, bạn dùng ngón tay vuốt nhẹ lên/xuống trong phạm vi khung đó để chuyển đổi giữa các widget với nhau.
Cách 2: với các widget có sẵn và cùng kích thước trên màn hình, bạn có thể ấn giữ một cái và kéo nó chồng lên cái còn lại, vậy là đã có thể tạo một Smart Stack và nếu muốn bổ sung gì thêm thì cứ làm tương tự như vậy thôi.
3. App Library
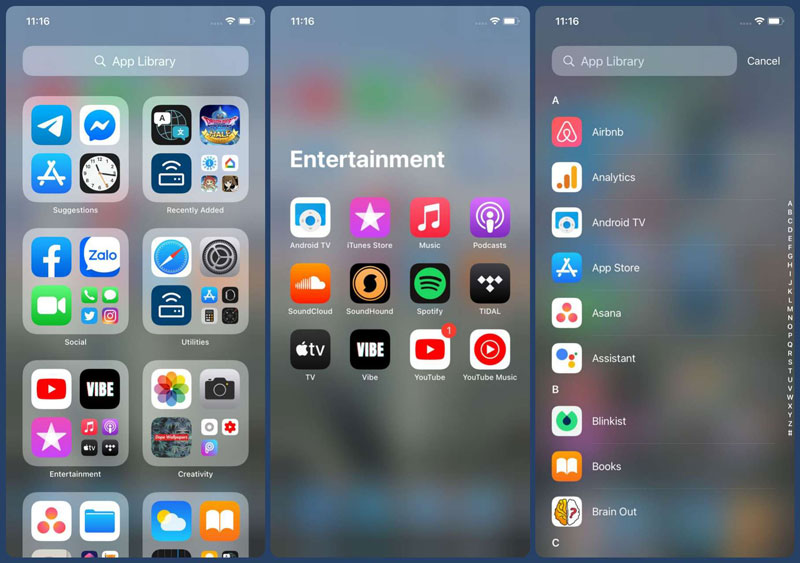
App Library nằm ở trang cuối cùng bên phải, đó là nơi mà hệ thống sẽ tự động tổng hợp và lọc ra từng cụm ứng dụng theo tính chất của chúng. Chẳng hạn, chúng ta sẽ có sẵn một folder ứng dụng Xã hội, ứng dụng Giải trí, Nghe nhạc các thứ…Thay vì phải làm thủ công như ngày xưa thì giờ đây bạn không cần phải tốn thời gian quan tâm đến việc sắp xếp các icon nữa. Tại App Library, bạn cũng có thể tìm nhanh một ứng dụng nào đó nhờ thanh tìm kiếm nằm ở ngay trên đầu.
4. Hide App Pages
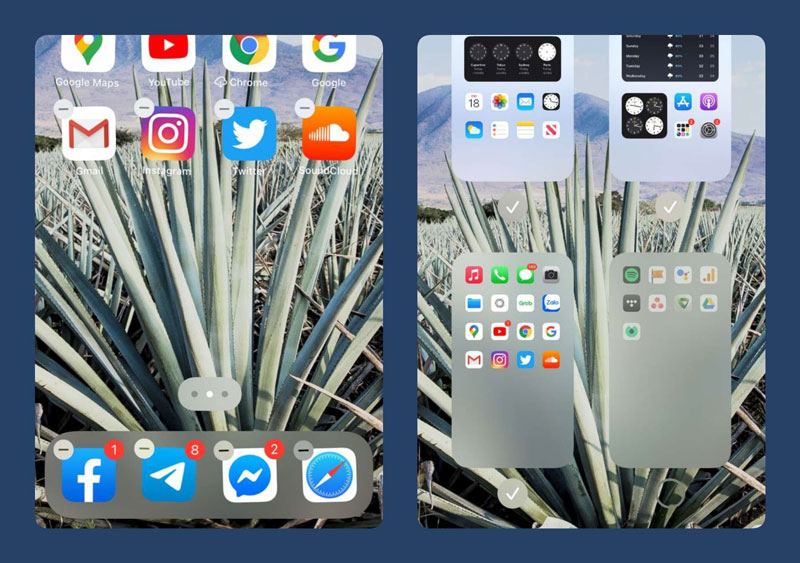
Đây là tính năng giúp bạn ẩn đi những tab ứng dụng trên màn hình, mục đích chính chỉ là nhằm giúp cho mọi thứ trở nên gọn gàng hơn thôi. Để có thể làm được chuyện này thì vẫn cần vào giao diện chỉnh màn hình, bằng cách ấn giữ vào khoảng trống hoặc giữ vào một icon nào đó rồi chọn Edit Home Screen. Lúc này, để ý nằm ngay trên thanh chứa các icon ở dưới cùng sẽ có một nút nhỏ với các chấm tròn bên trong, bấm vào. Tại đây, ở page nào mà bạn muốn nó ẩn đi, bấm vào bỏ tick, vậy là xong. Tất nhiên, bạn không thể ẩn hết tất cả các trang ứng dụng mà phải giữ lại 1 trang.
5. Picture in Picture
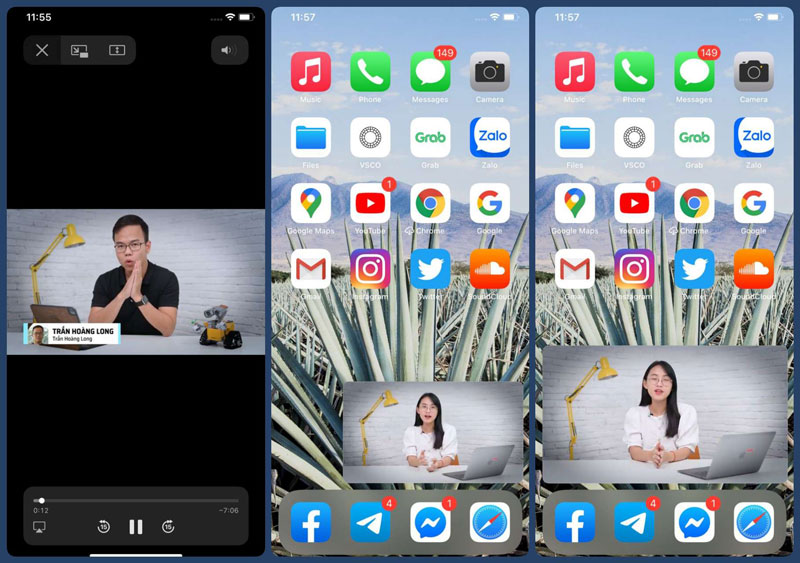
Picture in Picture trên iPhone hiện chỉ hoạt động với một số ứng dụng nhất định chẳng hạn như Apple TV. Ví dụ trong lúc xem phim trên Apple TV, lúc bấm pause, ở góc trên bên trái, bạn sẽ thấy 3 nút công cụ, lúc này, bấm vào cái ở giữa. Cửa sổ xem phim sẽ được thu nhỏ lại và bạn có thể vừa xem phim vừa đi làm chuyện khác. Đối với cửa số thu nhỏ, bạn có thể dùng hai ngón tay để phóng to nó ra hoặc làm nó bé lại tuỳ ý. Nếu cần tạm thời ẩn nó đi, bạn vuốt và kéo nó vào bên cạnh trái hoặc phải của màn hình. Lúc này sẽ có một dấu mũi tên hiện ra, khi cần xem tiếp nội dung, bạn bấm vào đó.
Nếu muốn Picture in Picture hoạt động với YouTube, bạn cần phải truy cập YouTube từ Safari. Sau khi bấm vào xem một video bất kỳ, bạn cần chọn vào nút xem ở chế độ full màn hình. Sau đó thì thao tác cũng tương tự như bên trên.
6. Back Tap
Đây là tính năng giúp bạn chạm vào mặt lưng của máy 2 lần hoặc 3 lần để thực hiện các thao tác khác nhau, chẳng hạn như về home hoặc khoá màn hình. Để kích hoạt, vào Cài đặt-> Trợ năng-> Cảm ứng-> Chạm vào mặt sau (Back Tap). Anh em có thể gán rất nhiều lệnh cho việc tap 2 hoặc 3 lần vào mặt lưng iPhone, bao gồm cả chụp màn hình, gọi Siri, tắt, tăng/giảm âm lượng… hay thậm chí là kích hoạt Shortcuts.
Back Tap hoạt động với iPhone 8, iPhone 8 Plus, iPhone X, iPhone XS, iPhone XS Max, iPhone XR, iPhone 11, iPhone 11 Pro và iPhone 11 Pro Max nhờ cảm biến tích hợp ngay bên trong điện thoại.
Nguồn: Tinh tế
Chuyên mục cập nhật các thủ thuật công nghệ được CMC distribution tổng hợp và chia sẻ đến bạn đọc liên tục 24/7, mới các bạn đón xem mỗi ngày.