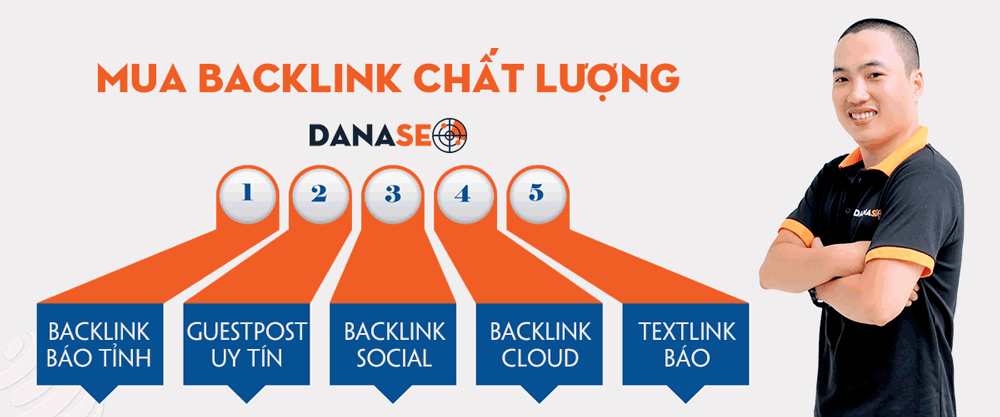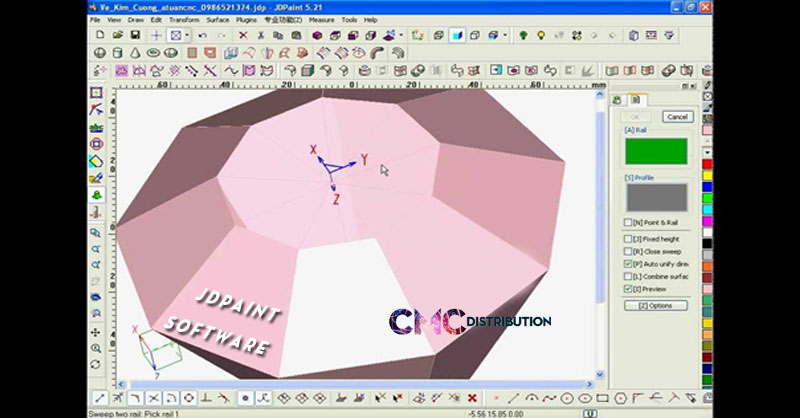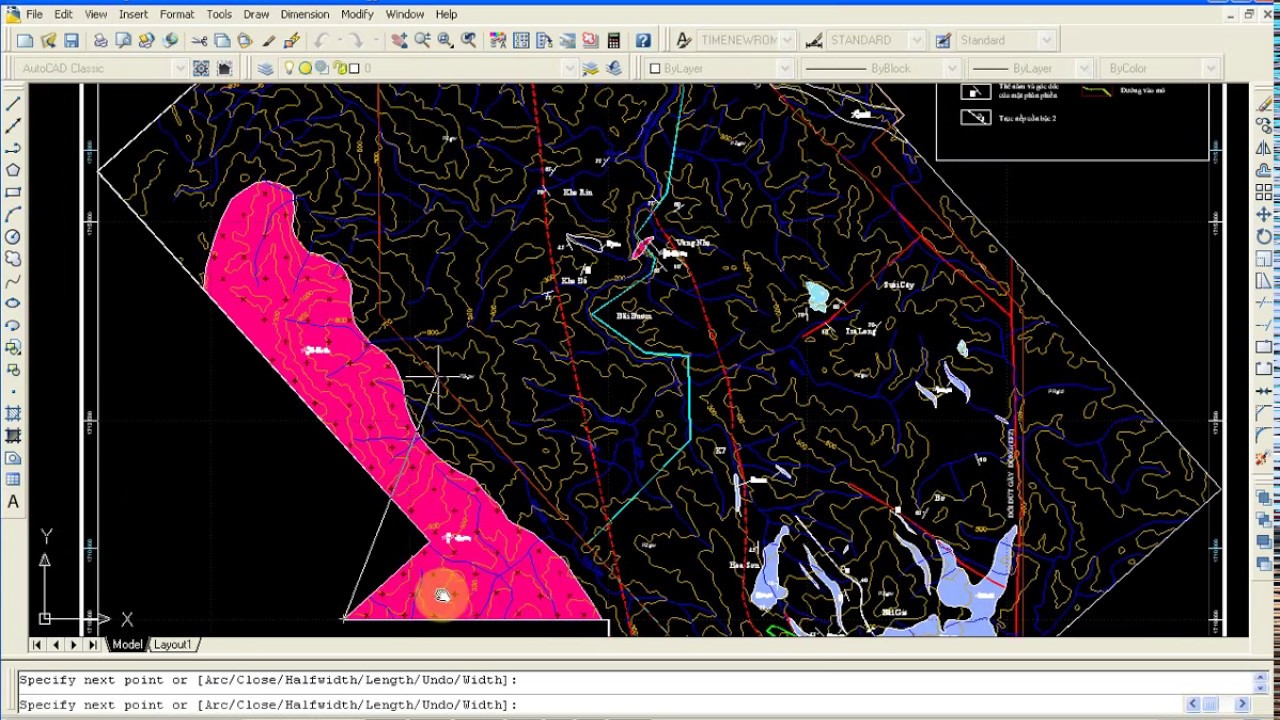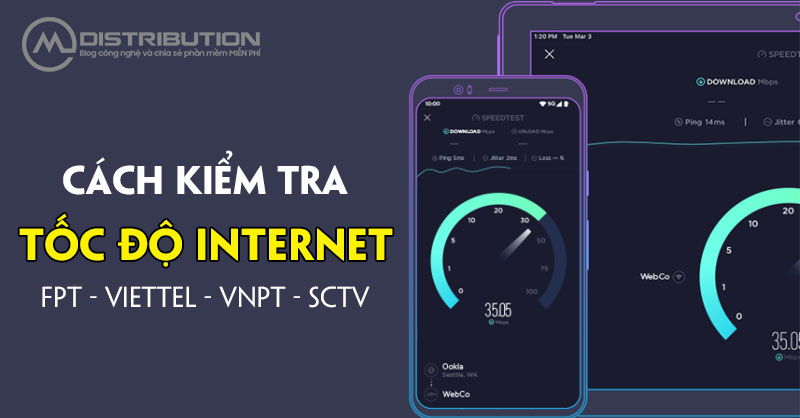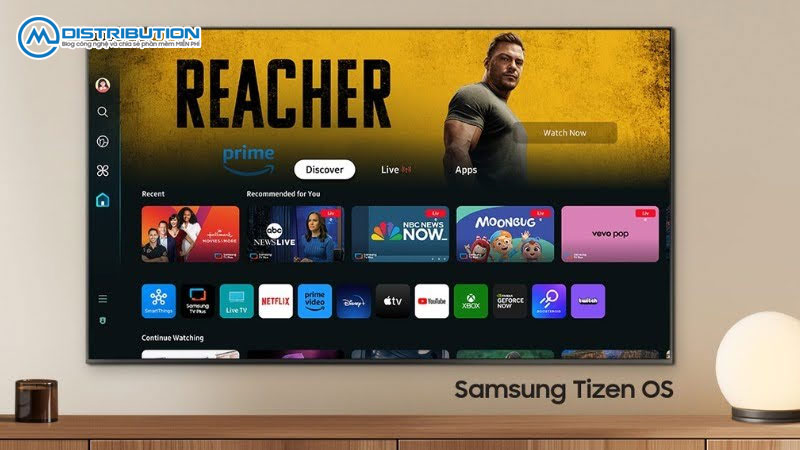Mình vừa chuyển đổi iPad Pro 2018 là máy chính, không còn dùng Laptop hay PC nữa, có nghĩa là mình sẽ làm mọi thao tác công việc hằng ngày của mình như: viết bài, tra cứu tài liệu, lưu trữ ảnh, chỉnh sửa ảnh bằng Photoshop và Lightroom, học tập… hoàn toàn thực hiện bằng iPad. Bài viết dưới đây mình sẽ hướng dẫn resize ảnh bằng Photoshop trên iPad Pro.
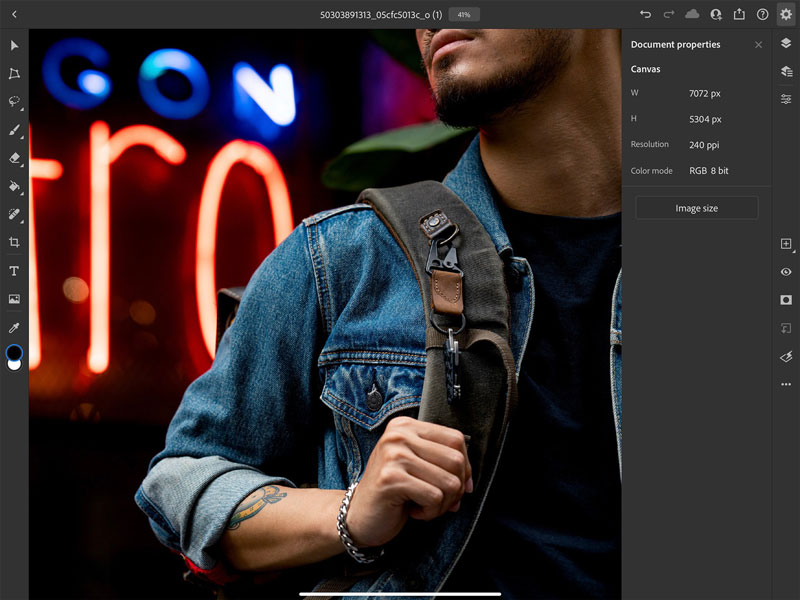
Mình bắt đầu gặp vấn đề khi cần phải resize ảnh cho đúng tỉ lệ và kích thước, nhưng các chức năng của PS trên iPad vẫn chưa tối ưu và mình không muốn phải tải một app khác chỉ để thực hiện một tác vụ như vậy.

Mặc dù trên iPad Pro đã có phiên bản Photoshop (theo như Adobe là giống như trên PC) nhưng còn rất nhiều thiếu sót. Công cụ resize và Crop tương đối “phế”. Mình ko thể crop theo scale mình muốn để có thể resize đúng kích thước. Vì thế mà mình đã tìm ra một cách mới tương đối dễ dàng:
Bước 1: Vào app Photoshop – sau đó chọn “Create new” để tạo NEW DOCUMENT (dưới cùng góc bên trái)
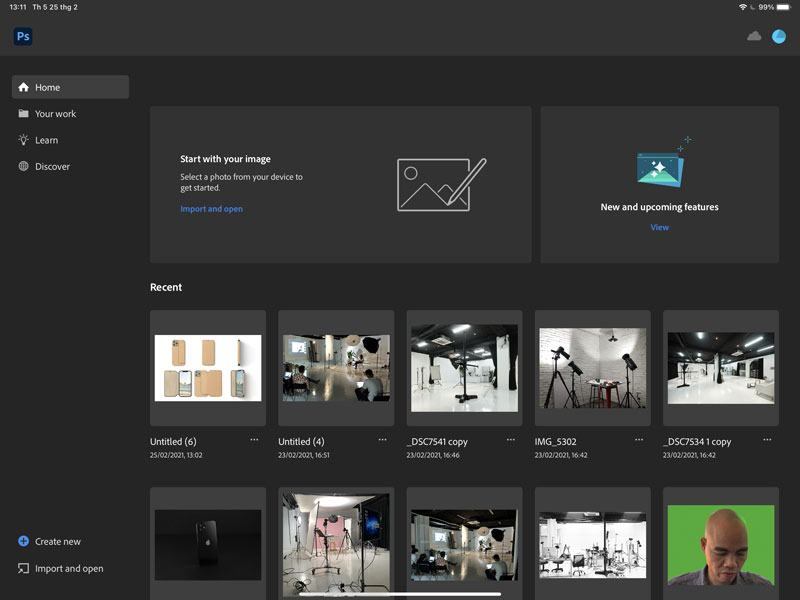
Bước 2: Chọn kích thước mà bạn cần resize
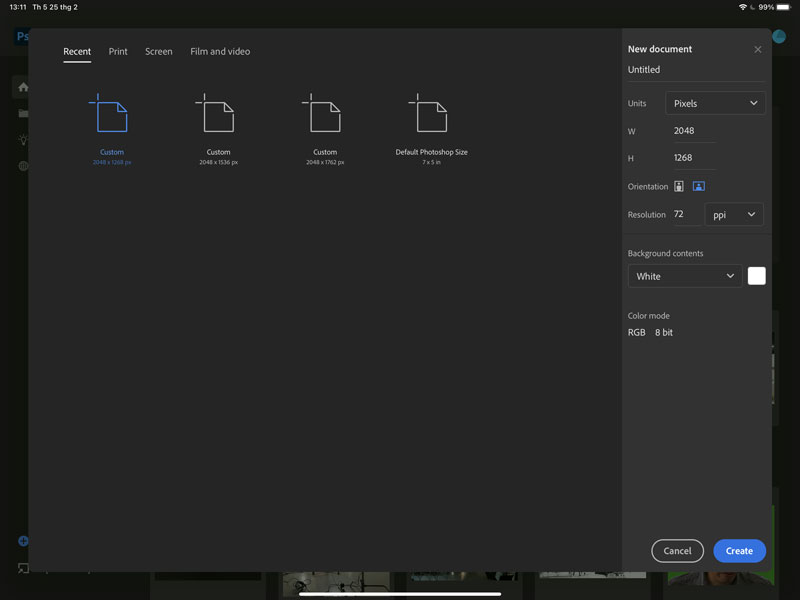
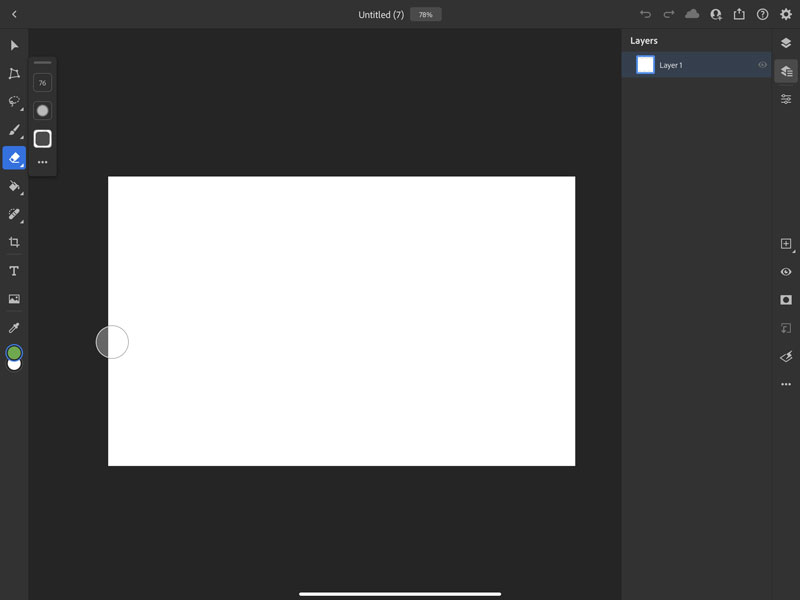
Bước 3: các bạn thêm hình ảnh mà mình cần resize
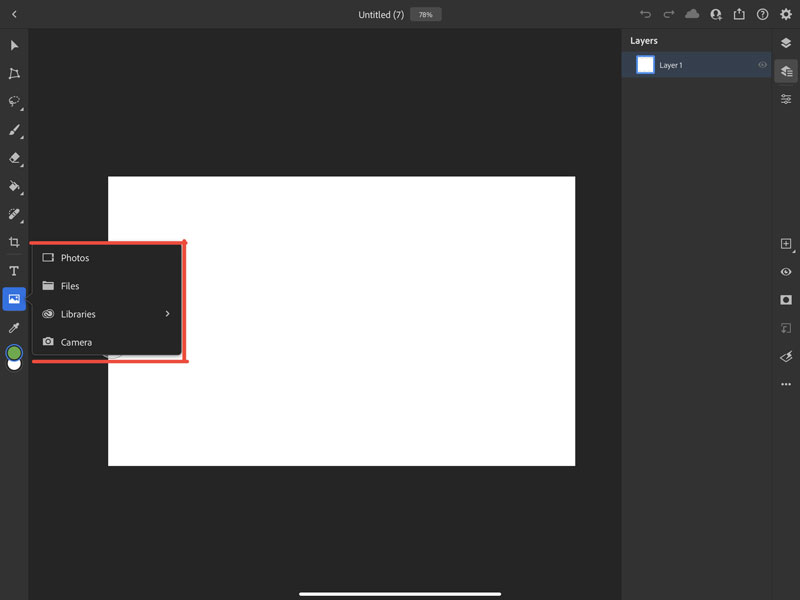
Bước 4: bạn cần điều chỉnh cho hình ảnh khớp với scale của Document
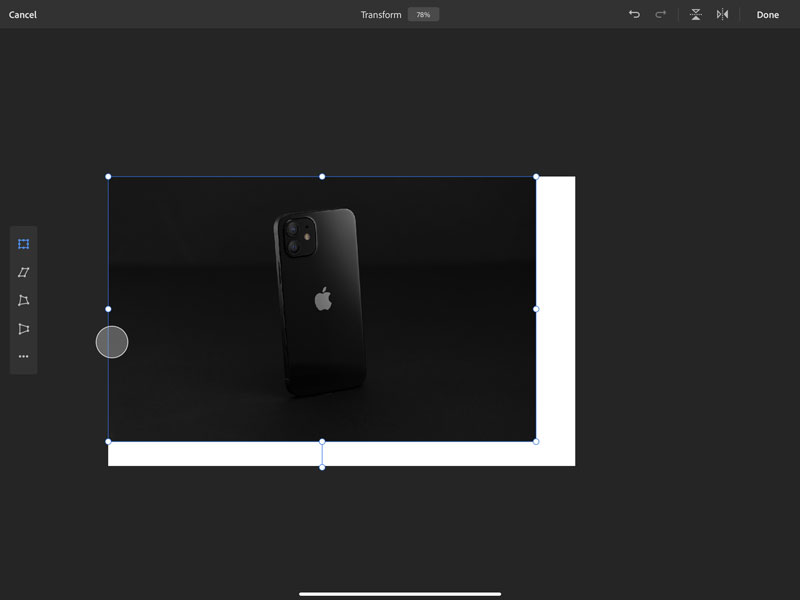
Khi vừa được thêm vào, ảnh sẽ nằm trong tools “Transform” và ảnh được thêm vào thường có kích thước khác với kích thước anh em cần, nên anh em cần phải thao tác điểu chỉnh cho ảnh vừa với khung hình của document đúng kích thước.
Bước 5: Sau đó bạn cứ xuất hình ảnh ra như bình thường bạn vẫn làm.
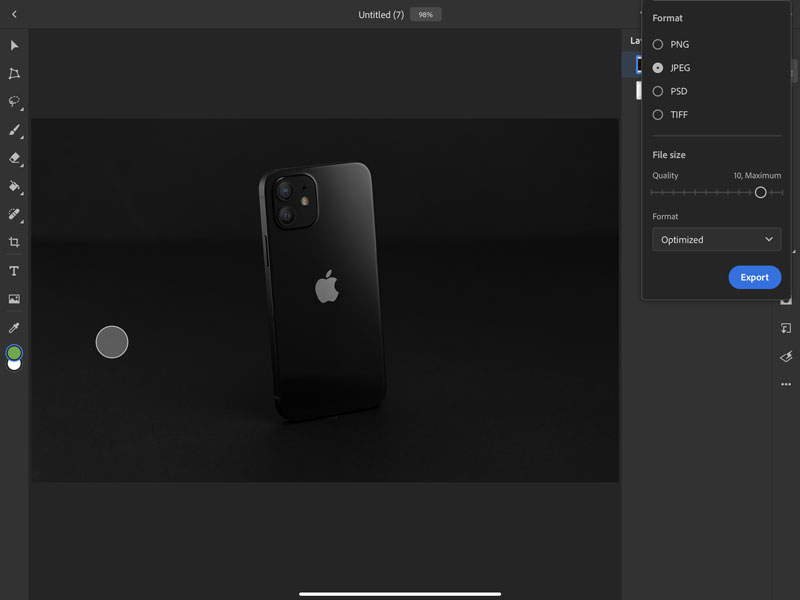
Sau khi đã vừa với khung hình mà anh em thấy là ổn, sau đó anh em cứ xuất hình ảnh và đổi tên như bình thường, thế là xong.
Thực sự có nhiều app để resize trên appstore nhưng mà mình muốn dùng hết khả năng của photoshop và cũng như ko muốn tải quá nhiều app trên máy.
Hơi cồng kềnh hơn so với trên PC anh em chỉ cần thêm ảnh vào và crop theo đúng scale anh em cần sau đó resize là xong. Thậm chí mình có hẳn một cái action nhấn một nút là đã xong. Nhưng tạm thời mình phải dùng cách này, nếu như các anh em có cách nào hay hơn hãy chia sẻ với mình nhé. Đừng quên theo dõi CMC Distribution để cập nhật thêm những thông tin bổ ích TẠI ĐÂY nhé.
Nguồn: Tinh tế