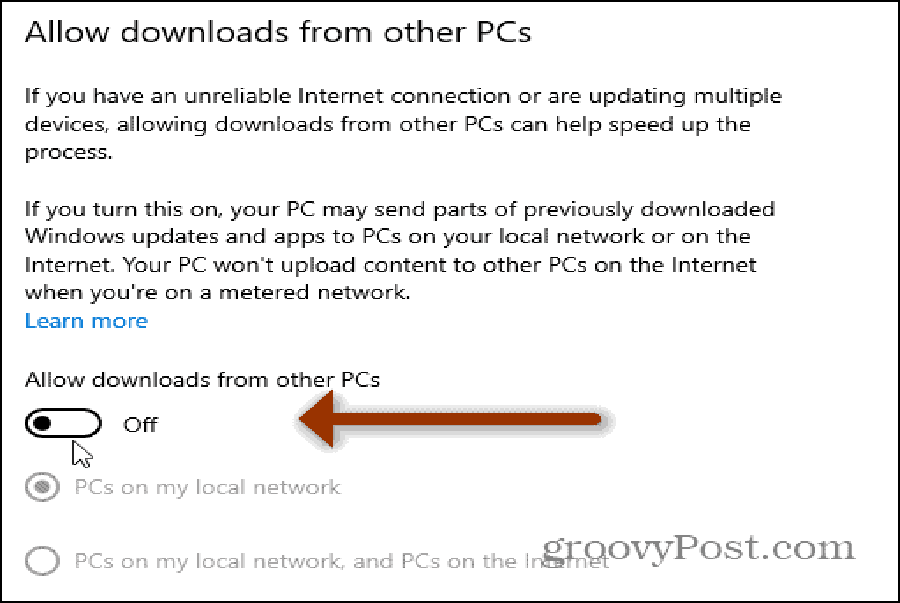No supported AlienFX devices were detected. System.Management.ManagementException: Not found System.NullReferenceException: Could not load file or assembly 'Alienlabs.UpgradeService, Version=1.0.49.0, Culture=neutral, PublicKeyToken=bebb3c8816410241' or one of its dependencies. This assembly is built by a runtime newer than the currently loaded runtime and cannot be loaded. Object reference not set to an instance of an object. System.TypeInitializationException: The type initializer for AlienLabs.ThermalControls.Controller.Classes.ThermalControlsTaskbarIcon' threw an exception. --> System.Null.ReferenceException: Object reference not set to an instance of an object.
 Before proceeding with the troubleshooting process to fix Alienware Command Center, make certain your system supports the Alienware Command Center. furthermore, it will be a good idea to power off your system and open your organization ’ mho cover. now reseat all the hardware connections, specially your graphics calling card. furthermore, if the command center asks to install/update applications or drivers, let it install/update. additionally, make surely your antivirus is not interfering in the operation of the Command Center. Keep in mind there can be two programs with the same name as Command Center, one for peripherals, and the other for controlling lights, then do sure you are using the correct application. besides, delete any themes from the AlienFX or exchangeable locations until the issue is resolved. furthermore, try to right-click in the spin r-2 of the Command Center as some users were able to solve the issue this way. last but not least, update your Windows & arrangement drivers, particularly the touchpad driver and Alienware gaming peripheral driver, to the latest build after wholly draining the power of your organization .
Before proceeding with the troubleshooting process to fix Alienware Command Center, make certain your system supports the Alienware Command Center. furthermore, it will be a good idea to power off your system and open your organization ’ mho cover. now reseat all the hardware connections, specially your graphics calling card. furthermore, if the command center asks to install/update applications or drivers, let it install/update. additionally, make surely your antivirus is not interfering in the operation of the Command Center. Keep in mind there can be two programs with the same name as Command Center, one for peripherals, and the other for controlling lights, then do sure you are using the correct application. besides, delete any themes from the AlienFX or exchangeable locations until the issue is resolved. furthermore, try to right-click in the spin r-2 of the Command Center as some users were able to solve the issue this way. last but not least, update your Windows & arrangement drivers, particularly the touchpad driver and Alienware gaming peripheral driver, to the latest build after wholly draining the power of your organization .
Solution 1: Change the Start Up Type of AWCCService to Automatic
The Command Center might stop working if its serve ( i.e., AWCC.Service ) is not configured to startup automatically, leading to delay responses from the Command Center ( if any ). In this case, setting the start-up type of AWCCService to Automatic may solve the trouble .
- Exit the Alienware Command Center (if possible) and right-click on the Taskbar of your system, and in the resulting menu, click on Task Manager.

- In the processes tab, make sure no Command Center process (you might see Alienware Command Center and AWCCService processes) is running by right-clicking it and then clicking on End Task.
- Then navigate to the Services tab and near the bottom of the window, click on Open Services.

- Now, in the Services window, right-click on AWCCService, and in the menu, click on Properties.

- Then, open the drop-down of the Start-Up type and change it to Automatic.

- Now, click on the Apply and OK button and then restart your system.
- Upon restart, check if your system is clear of the error.
Solution 2: Remove / Disable 3rd Party Applications
In a Windows environment, applications coexist and share organization resources. You may encounter the mistake under discussion if any of 3rd party applications intervene in the operation of the Alienware Command Center. In this context, removing or disabling 3rd party applications may solve the problem .
- Right-click on the Windows button, and in the resulting menu, select Apps & Features.

- Now expand MSI Afterburner and then click on the Uninstall button. If you do not want to uninstall, then clean boot your system and make sure none of the problematic applications load at the startup.

- Then confirm to uninstall and follow the prompts on your screen to uninstall MST Afterburner.
- Now follow the same procedure to uninstall all the problematic applications (RivaTuner is also known to create the issue, or you can create a profile in Riva Tuner for the Command Center) and then check if the issue is resolved.
Solution 3: Repair the .NET Installation
The Alienware Command Center may not work if the .NET initiation of your system is bribe. It makes use of this framework in its internal operations. In this context, repairing the .NET initiation of your system may solve the problem .
- Launch a browser and download the .NET framework repairing tool.

- Now, launch the downloaded file with administrative privileges and follow the prompts on your screen to repair the .net framework.
- Then check if the Command Center is working fine.
The Alienware Command Center might not work if its facility itself is bribe. This can occur if the installation was hindered or the initiation files were moved from the original directory. In this font, using the Windows built-in functionality to repair the Alienware Command Center ’ s installation may solve the problem .
- Right-click on the Windows button, and in the displayed menu, click on Settings.

- Then, select Apps and expand Alienware Command Center.

- Now click on Uninstall and then select the Repair option.

- After repairing the installation, check if Alienware Command Center is clear of the error.
- If not, try to use the built-in administrator account to repair the Alienware Command Center installation by following steps 1 to 4.
Solution 5: Reinstall the Alienware Command Center
The Alienware Command Center may not work if its installation itself is corrupt, and none of the solutions discussed above could fix the exit. In this context, reinstalling the Alienware Command Center may solve the trouble.
- Exit the Alienware Command Center and make sure no process related to it runs in the Task Manager of your system (as discussed in solution 1).
- Then download/install the latest version of Alienware Command Center over the current installation (without uninstalling it) and check if the issue is resolved.
- If not, click in the Windows Search bar and type Control Panel. Then (in the results) select Control Panel.

- Then click on Uninstall a Program (under Programs).

- Now, in the list of installed applications, select Alienware Command Center and click Uninstall.
- Then follow the prompts on your screen to uninstall the application.
- Now, repeat the same process to uninstall the OC Controls application and .NET Framework (you may have to use Turn Windows Feature on or off option) versions (3.5, 4.0, and 4.5). Also, make sure there is no Alienware application is installed in the Microsoft Store. Moreover, it will be a good idea to remove any of the Microsoft Visual C++ versions.

- Then, restart your system, and upon restart, download and install .Net Framework 3.5 and 4.5.
- Now, make sure there is no pending Windows update except hardware driver updates, and then restart your system.
- Then launch the File Explorer of your system and navigate to the following path:

- Now delete the Alienware folder there (if any).
- Then, navigate to the following path:
%programdata%

- Now, delete any Alienware Folder there (if any).
- Then navigate to the following path:
C:\Program Files\Alienware\ Or C:\Program Files (x86)
- Delete the Command Center folder.
- Now, navigate to the Documents folder and delete the following folders:
AlienFX Alienware TactX

- Now, delete your system’s temp files and then open the Run command by pressing Windows + R keys and type Reg Edit.
- Then, in the results shown, select Reg Edit (right-click and then click on Run as administrator) and backup Registry of your system.

- Now navigate to the following path:
HKEY_LOCAL_MACHINE\SOFTWARE\Alienware
- Delete the following folders:
AlienFXMediaPlugin Alienware AlienFX CCPlugins Command Center
- Now, navigate to the following path:
HKEY_LOCAL_MACHINE\SOFTWARE\WOW6432Node\Alienware

- Then delete the following folders:
AlienFXMediaPlugin Alienware AlienFX Command Center
- Now restart your system, and upon restart, download and install (use custom install) Alienware Command Center (for your particular system’s model) with administrative privileges (if it asks for any missing components, follow the prompts to install the components) and check if the issue is resolved.
- If not, then try to repair the Command Center’s installation, as discussed in solution 4, and check if the Command Center is working fine.
- If it still doesn’t work, repeat the same process through the built-in administrator account (it will be better to disable UAC) of your system (you may have to enable the built-in administrator account) and then check if the issue is resolved.

- If the issue persists, then try to use a 3rd party uninstaller/registry cleaner (proceed at your own risk as these applications may harm your system and data) to clear out any remnants of the installation and then reinstall to check if the application is operating fine.
- If not, uninstall the Command Center through the built-in administrator account and then reinstall it using the Microsoft Store (you may have to install 5 to 6 applications) to check if the issue is resolved.
Solution 6: Restore Your System to an Earlier Date
You may encounter the mistake at hand if any of the late OS updates or initiation of 3rd party applications have broken the operation of Alienware Command Center and reinstalling the application did not solve the problem. In this case, restoring your system to an earlier date when things worked all right may solve the topic .
- Restore your system to an earlier date when the Command Center was operating normally.

- Then check if Alienware Command Center is working fine.
Solution 7: Reset Your System to the Factory Defaults or Perform a Clean Install of its Windows
If none of the solutions were able to fix the offspring, then most probably, the issue resulted from a corrupt initiation of Windows of your system. In this case, resetting your system to the factory defaults or performing a clean install of Windows may solve the problem ( but do not forget to back up the data/information necessity for you ) .
- Reset your system to the factory defaults and then check if the issue is resolved.

- If not, then perform a clean install of the Windows and check if the issue is resolved.
- If not, use the built-in administrator account of your system to uninstall Alienware Command Center (as discussed in solution 6) and restart your system.
- Upon restart, reinstall the application using the same account, and hopefully, the command center issue is resolved.
If the issue persists even after the Windows reinstall, then you may have to revert to an older version of Windows or the Alienware Command Center ( you may have to stop automatic pistol updates ) or contact Dell support for any hardware trouble-shoot .
(Advanced Users) Update the BIOS of Your System to the Latest Build
The BIOS of your system is updated regularly to footstep with the latest technical advancements. The Alienware Command Center may fail to operate if your system ’ mho BIOS is not updated to the latest build that may lead to compatibility issues between the arrangement modules. In this scenario, updating the BIOS of your system to the latest build may solve the trouble. Warning : Proceed at your own hazard as updating the BIOS of your system requires a sealed charge of feel, and if done wrong, you may brick your system and cause a non-recoverable personnel casualty to your system/data. Before updating, it will be a good idea to reset your BIOS to the factory defaults and then check if any of the custom-make BIOS settings was the reason for the emergence. If not, update your system ’ mho BIOS by following the instructions specific to your have and model. After updating the BIOS of your system and then check if the Command Center is operating all right.