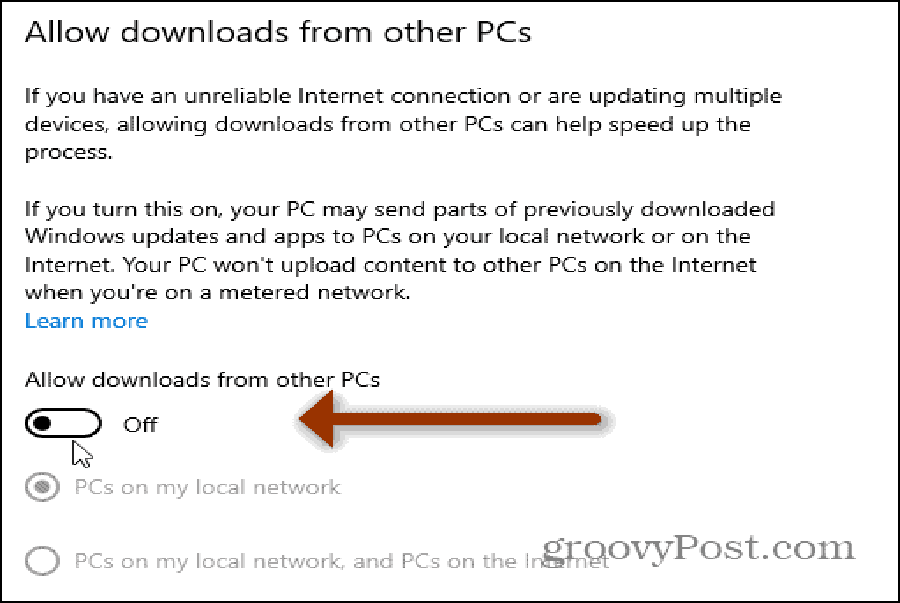Windows 10 has enough of features that help SSDs operate to their full potential, but it doesn ’ triiodothyronine always enable them by default. In addition, many of the “ must-do ” rules from the early days of SSDs aren ’ triiodothyronine necessarily valid anymore, and we ’ ra going to dispel those here. ( You may be peculiarly storm to hear that defragging international relations and security network ’ deoxythymidine monophosphate such a badly idea ! )
Read on for the latest tilt of perform and don ’ t for your SSD .
Also read: 6 Ways to Check Hard Disk Health in Windows
1. Disable Fast Startup
Yes, this one may sound counterintuitive, given that Fast Startup was reasonably much designed to make the boot process faster for people with SSDs .
But at this point in time, the prison term gained from firm startup is negligible if you have an SSD and disabling fast inauguration means your personal computer gets a dainty clean full boot each prison term you shut down .
There are diverse niche issues fast startup can cause, besides. For case, if you dual-boot you may not be able to access your Windows drive as it ’ mho locked. Disabling fast inauguration international relations and security network ’ t essential but could be utilitarian .
To disable fast inauguration, go to “ Settings – > System – > Power & sleep – > Additional power settings. ”

next, snap “ Choose what the power buttons do. ” If the options at the bottom are greyed out in the future window, chink “ Change settings that are presently unavailable ” and uncheck the “ Turn on firm start-up ” box .

2. Make Sure Your Hardware Is Ready for It
One of the easiest mistakes to make when getting a new SSD is assuming it will come with a cable and that everything will precisely sort of slot in absolutely with your existing personal computer apparatus. With laptops with expandable 2.5″ storage bays, that ’ s kind of the encase. You merely slot it into the spare bay, and you ’ ra good to go .

On a desktop personal computer, however, if you ’ re getting a SATA SSD drive, then you ’ ll need to make sure your power supply has enough spare slots or cables to accommodate the SATA cable connection. If not, you can always get a Y-splitter that allows two SSDs to connect to one molex power slot in your PSU. SSDs preceptor ’ t habit a draw of energy, so it shouldn ’ t be an topic. Of course, you need to have complimentary SATA slots on your motherboard as well, but this shouldn ’ thyroxine be an issue unless you have many hard drives already .
then there are the newer M.2 SSDs which connect to M.2 connectors on your motherboard. As a general dominion, only more holocene generations of motherboards have this connection, sol if you have an older personal computer, you ’ re out of fortune. Or look up your motherboard on-line to make surely it has the M.2 connection. What ’ s more, you need to know whether your M.2 connection is PCI-E ( NVME ) or SATA and make certain the M.2 SSD you is in the correct format .
3. Update the SSD Firmware
To make indisputable your SSD is running american samoa well as it can, it ’ s worth staying on top of firmware updates for it. unfortunately, these aren ’ deoxythymidine monophosphate automated ; the process is irreversible and a bit more building complex than, say, a software update .

Each SSD manufacturer has its own method acting for SSD firmware upgrades, so you ’ ll need to go to the official websites of your SSD manufacturers and follow their guides from there .
A handy tool to assist you, however, is CrystalDiskInfo, which displays in-depth data about your disk, including the firmware adaptation .
4. Enable AHCI
The Advanced Host Controller Interface ( AHCI ) is a overriding feature of speech for ensuring that Windows will support all of the features that come with running an SSD on your computer, specially the TRIM feature, which allows Windows to help the SSD perform its everyday drivel collection. The term “ drivel solicitation ” is used to describe the phenomenon that occurs when a drive gets rid of information that is no retentive considered to be in habit .
To enable AHCI, you ’ ll have to enter the BIOS of your calculator and enable it somewhere within its settings. I can ’ t assure you precisely where the sic is, as each BIOS functions differently. You ’ ll have to do a bite of hunting. Chances are that newer computers will have this enabled by default. It ’ s most recommended that you enable this feature before installing the operational system, although you may be able to get away with enabling it after Windows has already been installed .
5. Enable TRIM
TRIM is full of life to extending the life of your SSD, namely by keeping it clean under the hood. Windows 10 should enable this by nonpayment, but it ’ sulfur deserving double-check that it has been enabled .
To make sure TRIM is enabled, open your command prompt and enter the following :
now, what you want to see future ( counterintuitively ) is a presentment saying “ Disabled, ” which means that TRIM is enabled like what is shown below.
Read more: How to enable Voice Chat in Roblox?

6. Check that System Restore Is Enabled
In the early days of SSDs, when they were much less durable and more breakdown-prone than they are today, many people recommended turning off System Restore to improve the drive ’ s performance and longevity .
These days, that advice is pretty much excess. System Restore is an extremely useful feature of speech that we recommend keeping an eye on, so it ’ sulfur worth going to your System Restore settings to confirm that your SSD hasn ’ thyroxine disabled it on the crafty .
Click Start, type “ restore ” then click “ Create a regenerate point ”

next, right-click your SSD drive in the list – > configure in the new window, then click “ Turn on arrangement auspices. ”
7. Keep Windows Defrag ON
Another keepsake of the early days of SSDs : defragmenting an SSD was not only unnecessary but potentially damaging to the SSD, as defragging chipped away at the number of read/write cycles left in the drive .

That ’ sulfur kind of true, but Windows 10 knows this already, and if you have scheduled defragmentation enabled, Windows will identify your SSD and indeed will defrag it ( because contrary to popular impression, SSDs do get fragmented, albeit much less indeed ) .
With that said, it ’ second better to think of today ’ randomness defrag option in Windows 10 as more of an all-around disk-health tool. ( tied Windows now refers to the work as “ Optimization ” preferably than “ defragmentation. ” ) The work will besides “ retrim ” your SSD which runs the cover girl TRIM affair we talked about earlier .
In early words, Windows defrag adapts to your SSD, sol keep it on !
8. Configure Write Caching
On many SSDs, user-level write caching can have a damaging effect on the drive. To figure this out, you ’ ll have to disable the option in Windows and see how the drive performs afterwards. If your drive performs worse, enable it again .
To reach the configuration window, right-click “ Computer ” on the Start menu and click “ Properties. ” Click “ Device director, ” expand “ Disk Drives, ” right-click your SSD, and click “ Properties. ” Select the “ Policies ” yellow journalism. In this tab key you ’ ll see an choice labeled “ Enable publish hoard on the device. ”

Benchmark your SSD with and without the choice and compare results .
9. Set the “High Performance” Power Option
This should be a no-brainer. When your SSD powers on and off all the clock time, you ’ ll notice a slender stave whenever you use your calculator after you ’ ve been idle for a while .
To switch your baron options, access your control panel, click “ System and Security, ” and then click “ Power Options. ” Select “ High Performance ” from the list. You may need to click “ Show extra plans ” to find it .

On a laptop you can click the battery icon in your telling area and choose “ High Performance ” from there .
Also read: Tested : Does Your M.2 NVMe SSD Need a Heatsink ?
Congratulations ! You have now attained SSD enlightenment. For more Windows tips, see our guidebook on how to get a list of all software installed on your system and a summation of all the ways you can open the task director in Windows 10 .
Robert Zak
content Manager at Make Tech Easier. Enjoys Android, Windows, and tinkering with retro comfort emulation to breaking point .

 6 Ways to Check Hard Disk Health in Windows
6 Ways to Check Hard Disk Health in Windows
 Tested : Does Your M.2 NVMe SSD Need a Heatsink ?
Tested : Does Your M.2 NVMe SSD Need a Heatsink ?